- Created by Samantha Gibbs, last modified by Steve Holland on Nov 08, 2022
Upload large files (4GB+) into your Chorus site with the help of an SFTP client.
FTP (File Transfer Protocol) is not supported as it lacks the security needed to transfer files while also protecting them in transit. FTP is not supported.
SFTP (Secure File Transfer Protocol) is a modern replacement for FTP, which makes use of encryption to secure the transfer of files. SFTP is widely recommended for security reasons. On Third Light hosted Chorus sites, the server address is upload.chorus.thirdlight.com and the port is 2222. On customer hosted sites, the server address will be of your own choice on port 2222.
Good to know: Basic SFTP uploads will arrive in your private space, after which you can move files to new locations. Advanced SFTP uploads allow you to upload files to any folder in your site. If you’re using an external authentication system (for example, if your login page says "Single Sign-On") then you cannot use SFTP.
Basic process
Step-by-step: Locate your unique SFTP details
1. Click on your profile avatar in the top right-hand corner of Chorus. A dropdown profile menu will appear.
2. Click Profile. The User Profile modal will open.
3. Take note of your Chorus SFTP Server and Username.
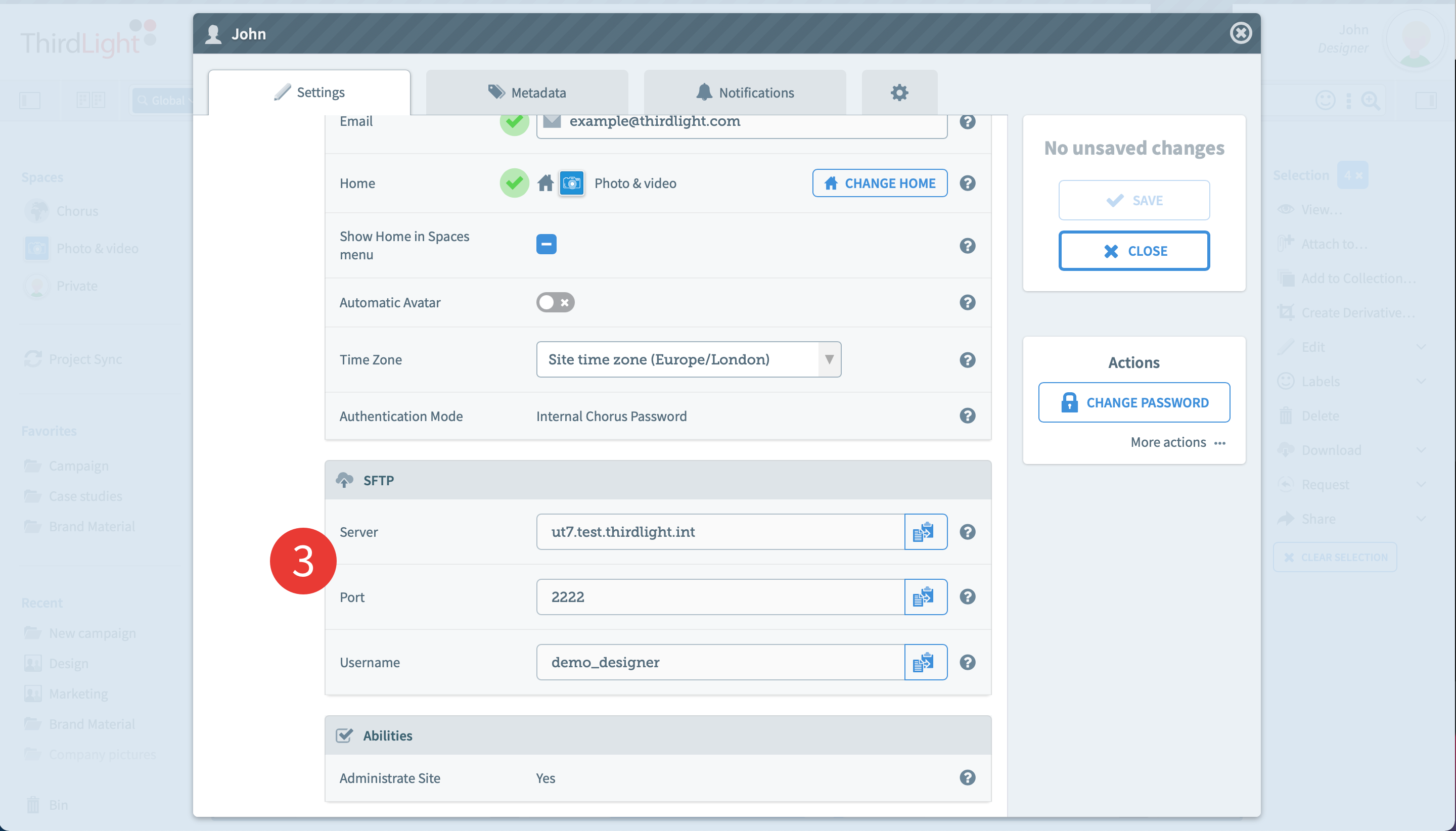
These details are the same for SFTP connections, and are unique to your account.
The SFTP username is not the same as your normal Chorus username. It is prefixed by a shortened version of the Chorus web address (for example, mychorus) and an underscore character. So, for example, if your Chorus username is gevans, then your login will be in the form mychorus_gevans. Your FTP username is displayed on your profile page.
Step-by-step: Download and connect to an FTP/SFTP client
1. Choose an SFTP client app
Free SFTP client software is available from these links:
Note: We don't recommend using browser-based apps. They can be unreliable for the transfer of large files.
2. Download and install your chosen client app to your computer.
3. Open a New Connection in the app.
4. Enter your Chorus SFTP Server name into the Server or Host field of your client window.
On hosted Third Light Chorus sites, the server address is upload.chorus.thirdlight.com and the port is 2222.
5. Enter your Chorus SFTP Username into the Username field of your SFTP client window.
6. Enter your Chorus Password in the Password field of your SFTP client.
7. Click Connect.
Step-by-step: Upload files into the client
1. Drag and drop files and folders for Chorus upload into the appropriate upload area of your SFTP client app.
Note that you will not see your Chorus spaces or folders reflected in the SFTP client application. It is a separate environment - a staging area for files to move into your Chorus site after you log out of SFTP.
2. See uploaded files and folders in your private space.
3. Move these items to their final locations in your site.
For instructions on this, see Move files into or out of a space.
Advanced process
Step-by-step: Locate your unique SFTP details
1. Click on your profile avatar in the top right-hand corner of Chorus. A dropdown profile menu will appear.
2. Click Profile. The User Profile modal will open.
3. Take note of your Chorus SFTP Server and Username.These details are the same for SFTP connections, and are unique to your account.
4. Use the SFTP Directory to select which folder you want to upload to in Chorus.
Advanced Step-by-step: Upload files into the client
1. Drag and drop files and folders for Chorus upload into the appropriate upload area of your SFTP client app.
Note that you will not see your Chorus spaces or folders reflected in the SFTP client application. It is a separate environment - a staging area for files to move into your Chorus site after you log out of SFTP.
2. Uploaded files and folders will arrive in the folder you selected via the SFTP Directory.
Any problems? If you are not seeing uploaded files in your home space, and have waited a reasonable amount of time for these to arrive, speak to a site admin, or [email protected]m
More on uploading:
-
Page:
-
Page:
-
Page:
-
Page:
-
Page:
You are here:
