- Created by Michael Wells, last modified on Aug 27, 2020
Project Sync uses the concept of Folder Shares to make the same files and folders available to different users.
If you have not used Folder Shares before, please see: C7.2 Sharing a folder.
Using Project Sync
Taskbar Window
The main window shows you what is going on in the syncer and has a few useful controls.
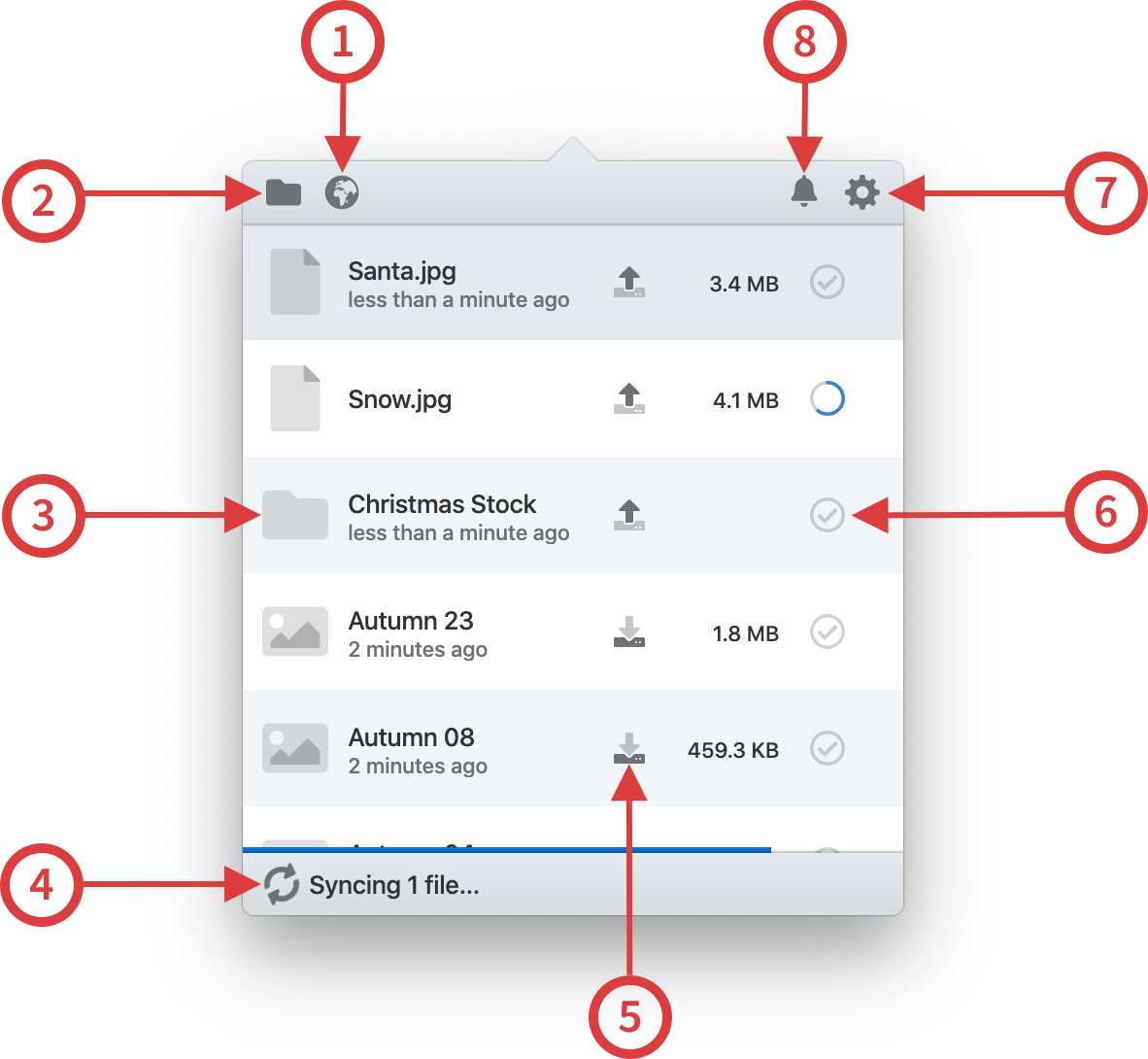
Open the Sync folder (The folder in your Private Space in your Chorus Site in your Private Space)
Open the Chorus folder (The folder being synchronised on your Mac or PC)
A list showing what the last sync operations of files in a folder in Chorus to a folder on your PC or Mac. We refer to sending when they go from PC to Chorus and receiving when they go from Chorus to PC.
What Project Sync is doing and the progress of the any batch being synced
Which direction the files were synced (send or receive)
The sync status of each file—usually a tick showing that the file has been successfully synced, a circle showing sync progress or, occasionally, an error
Open the app menu
Notifications preference: One click for silent, two clicks for off.
Menu
There are a just few controls in the menu.

The current version number
Show the sync errors window
Open the help window (with links to the guide)
Quit the app
Pause syncing
Choose whether to automatically start Project Sync on Mac/PC login
Create a file to send to Third Light support (see Preparing a Support ZIP file). Usually only necessary if you have experienced a bug or a crash
Folders
Project Sync styles the folders on your Mac or PC to help you know what type of container (folder, collection, shared folder etc.) they are syncing to in your Chorus account.
Chorus Folder
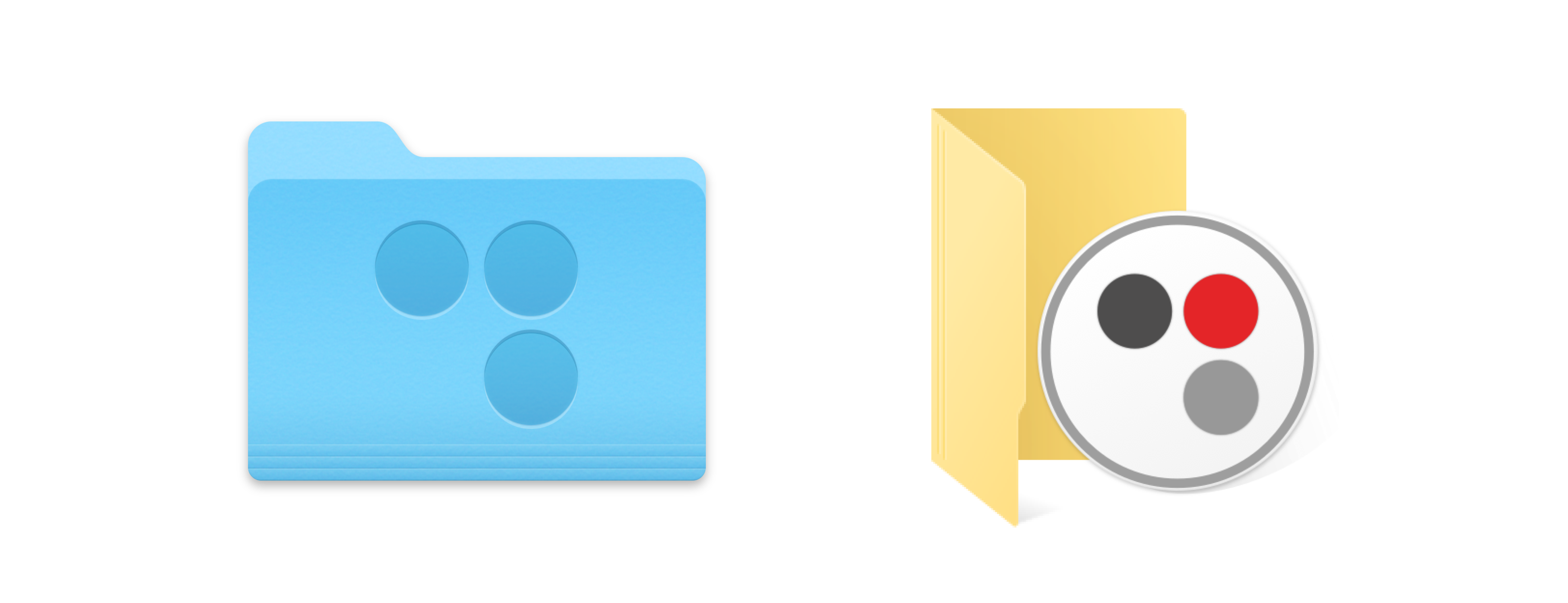
This is the root folder that syncs to the Sync folder in your Private Space. Project Sync will never sync any file or folder outside of this folder.
Your Project Sync user account is tied to a particular Chorus folder, so if you need to change user account or server you must first move the Chorus folder out of your home folder. Project Sync will create a new one for the new account when you login for the first time.
Folder
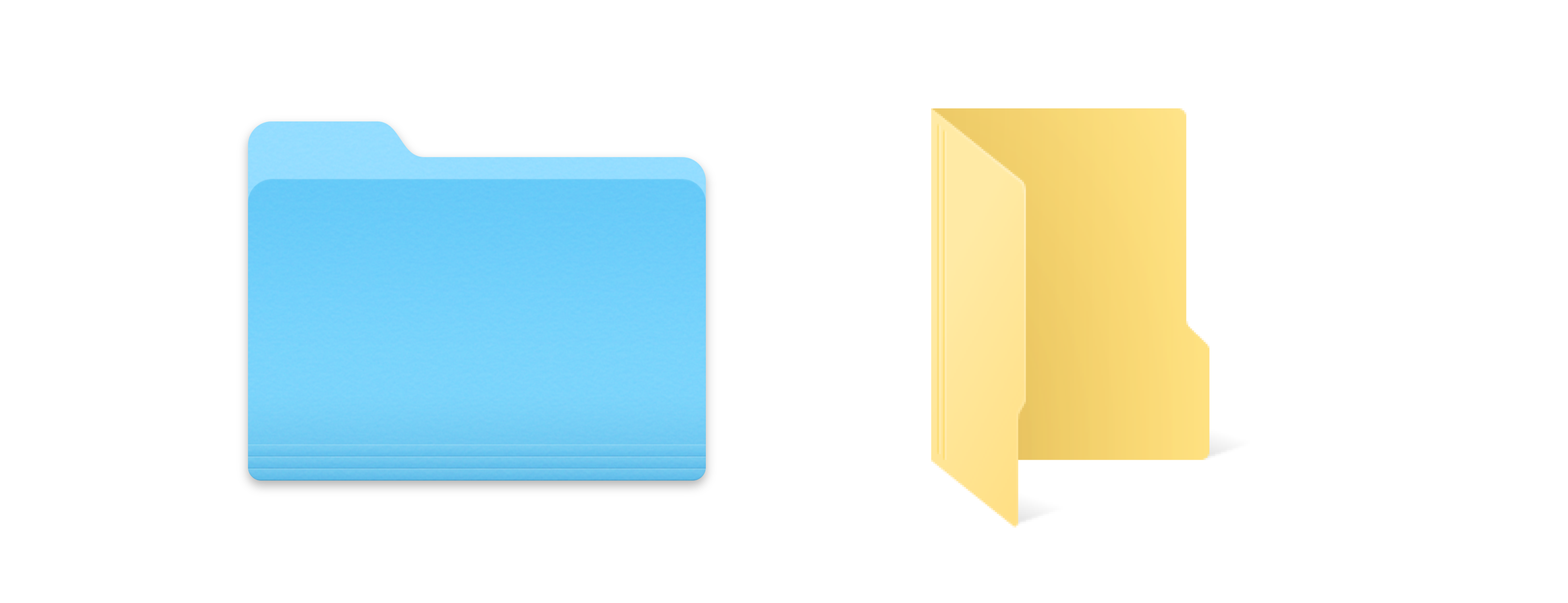
This is normal folder on both your Mac or PC and your Chorus server. It will sync all of its contents. You can rename it or move it. If you move it out of the Chorus Folder on your Mac or PC it will be removed from your Sync folder in Chorus, too.
Collection
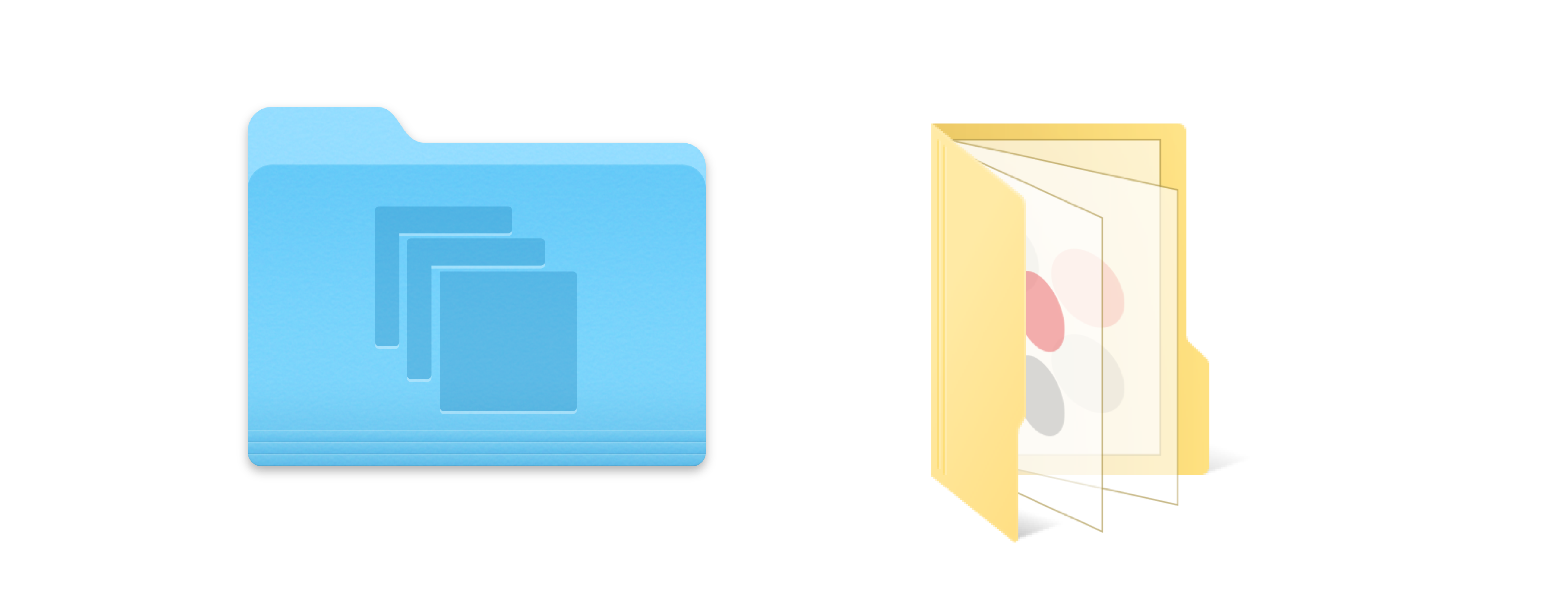
This is a collection. As desktop operating systems don't have the concept of a collection in their file systems, they become locked folders on Macs and PCs. You can view the files and use the files in other projects - but you can't edit them from you Mac or PC and save the changes back.
Because of the special nature of collections, if you try to remove a file it will be added again. If you try to add a file you will get a warning every time the collection tries to sync. Collections can't have original files added to them — they only point to files elsewhere in Chorus. Collections can only be managed from Chorus itself.
Shared Folder

This is a shared folder. The badge indicates that other people have access to this folder. Anything you put in it will be shared by them. Project Sync will also sync any changes that other people make to the contents of the folder. They may also be syncing it, so it is worth bearing this in mind when you consider adding large files or many new files.
If the shared folder is owned by another person, they may withdraw your permission to use it at any time. If this happens, the shared folder and all of its contents will be removed for your Mac or PC, too.
Shared Collection
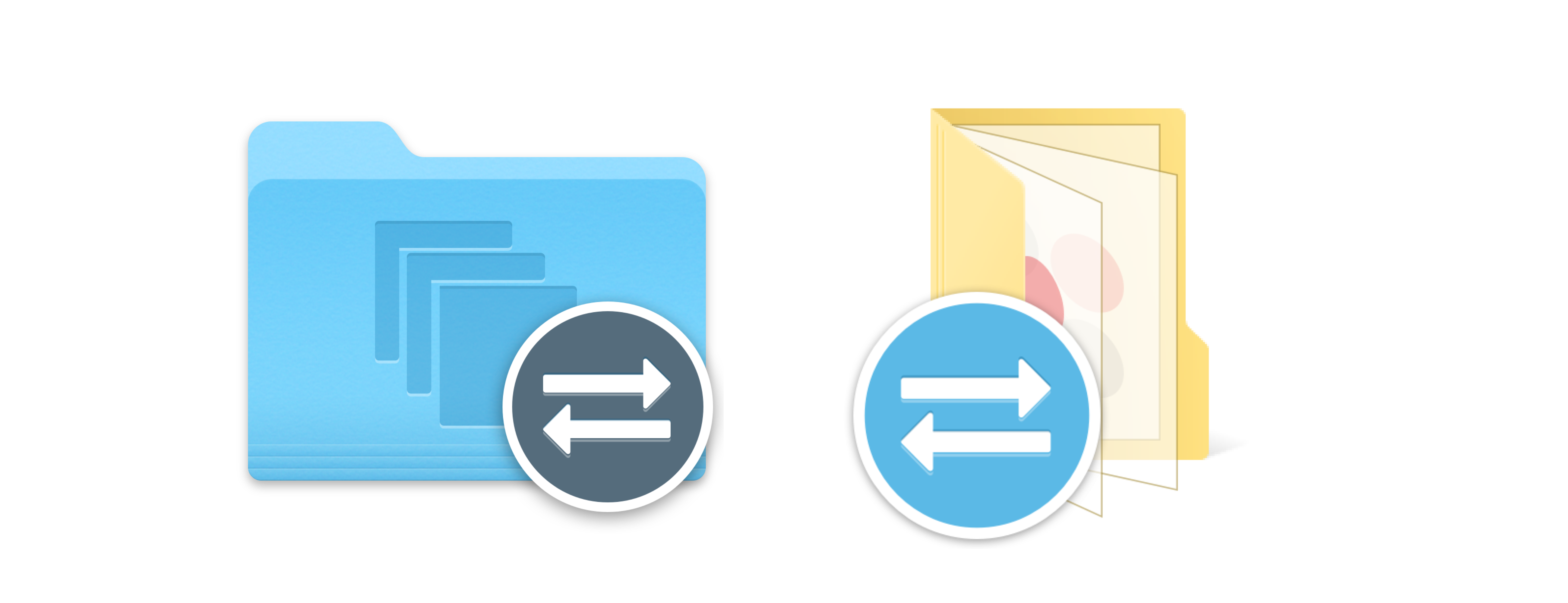
This is a shared collection. It works just like a normal collection, except that it is managed by someone else. It has been shared with you.
When a collection is owned by another person, they may withdraw your permission to use it at any time. If this happens, the shared collection and all of its contents will be removed for your Mac or PC, too.
How permissions are applied to synchronized content
Project Sync tries to behave in a way which is consistent with the permissions set in Chorus. The rules are different for shared content and non-shared content, as follows.
| Type | Type of content | Desktop Permissions |
|---|---|---|
| Collection | Owned by the user | Read-only |
| Private Collection | Owned by the user | Read-only |
| Smart Collection | Owned by the user | Read-only |
| Folder | Owned by the user | Full rights |
| Collection | Shared, with Download rights | Read-only |
| Collection | Shared, without Download rights | Will not sync |
| Smart Collection | Shared, without Download rights | Will not sync |
| Private Collection | Files without Download rights | Will not sync |
| Private Collection | Files with Download rights | Read-only |
| Folder | Shared with all three rights: Upload, Edit and Delete | Full rights |
| Folder | Shared without all three rights: Upload, Edit, Delete | Read-only |
| Derivatives | All types | Read-only |
| Expired or Embargoed | All types | Will not sync |
If the user has access to the files/folders via multiple shares or directly, the most permissive available rights for the user will apply.
