Versions Compared
Key
- This line was added.
- This line was removed.
- Formatting was changed.
| Panel | ||||||||
|---|---|---|---|---|---|---|---|---|
| ||||||||
Add a custom logo to your site to replace the default Chorus logo seen in the top left-hand corner ofuser desksChorus.Your new logo will also appear in automated email messages to site users. You will need to be a site administrator to complete this task. |
Step-by-step:
1. Click Admin at the top of your desk Chorus and sign in to elevate.
2. Choose Settings > Site from the Admin menu. The Site Admin modal will open.
3. Go to Site settings.
4. Enable the Use Custom Theme checkbox, and click Save.
5. Go to the Admin > Site Theme page, where you can now edit the theme for your site.
The Site Theme editor provides a visual interface to set the colours, logo and other visual controls which together form the theme.
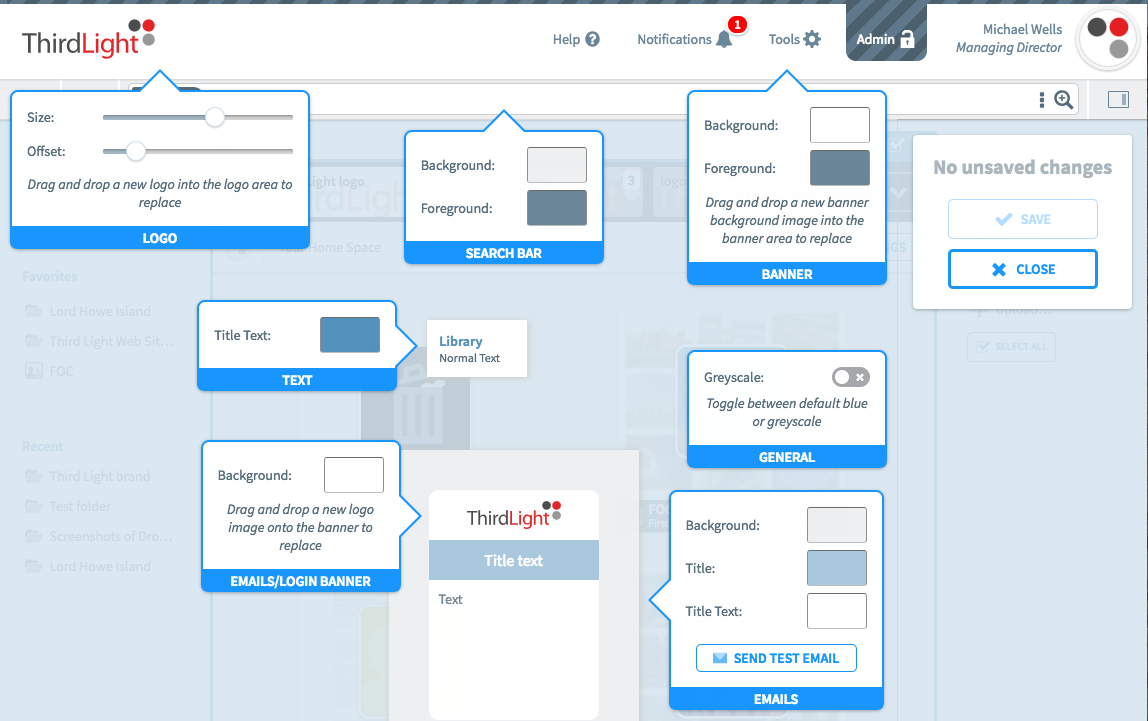
| Tip |
|---|
Each Space in your Chorus site can also have a theme, which will be used when a user from that Space is accessing the site. Space themes override the site theme. When a Space does not have a theme of its own, the site theme is used. |
| Content by Label | ||||||||||
|---|---|---|---|---|---|---|---|---|---|---|
|
You are here:
| Page Tree | ||
|---|---|---|
|
