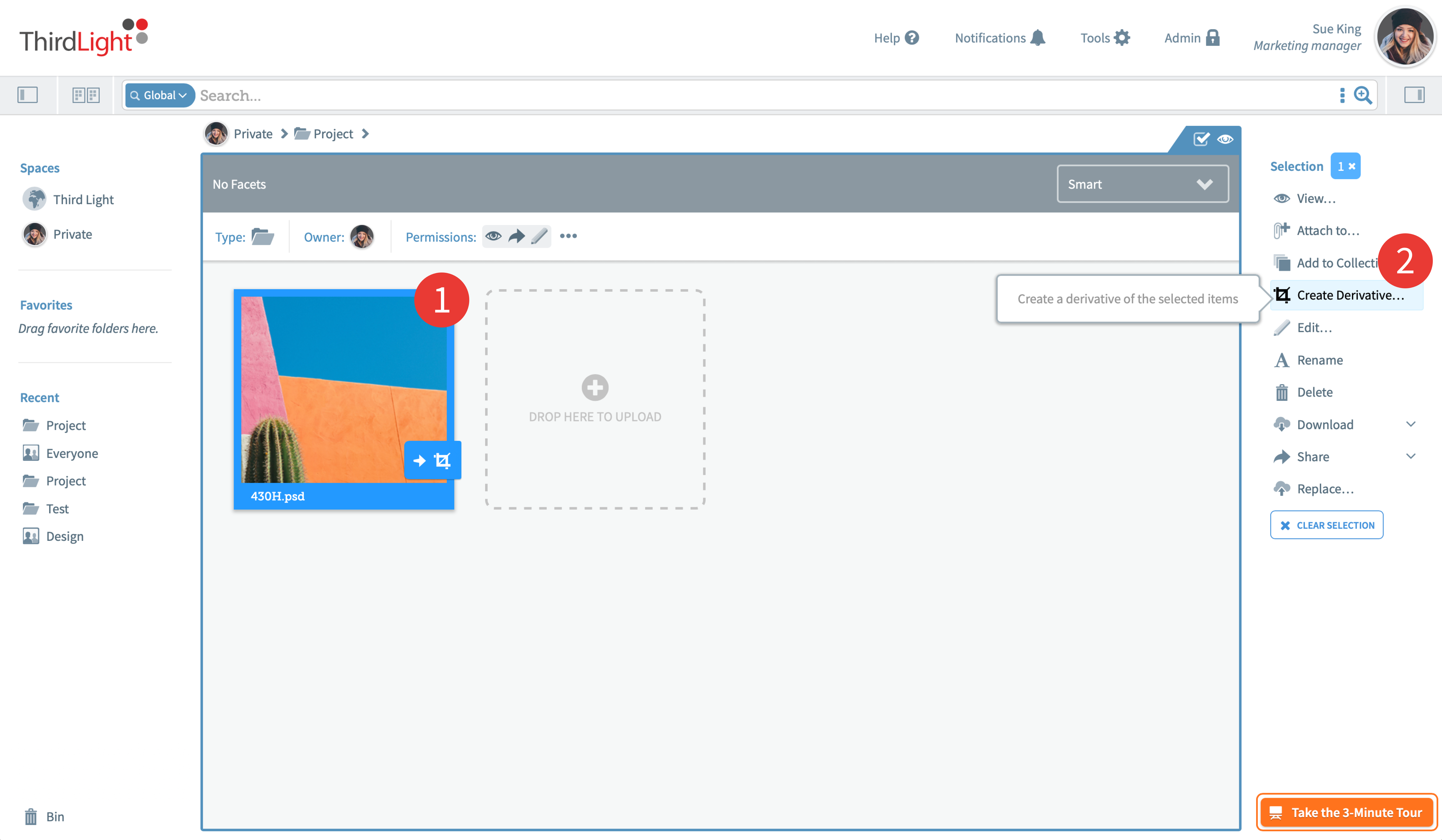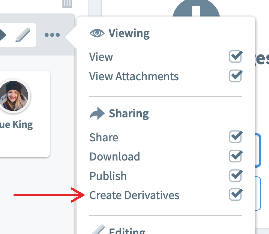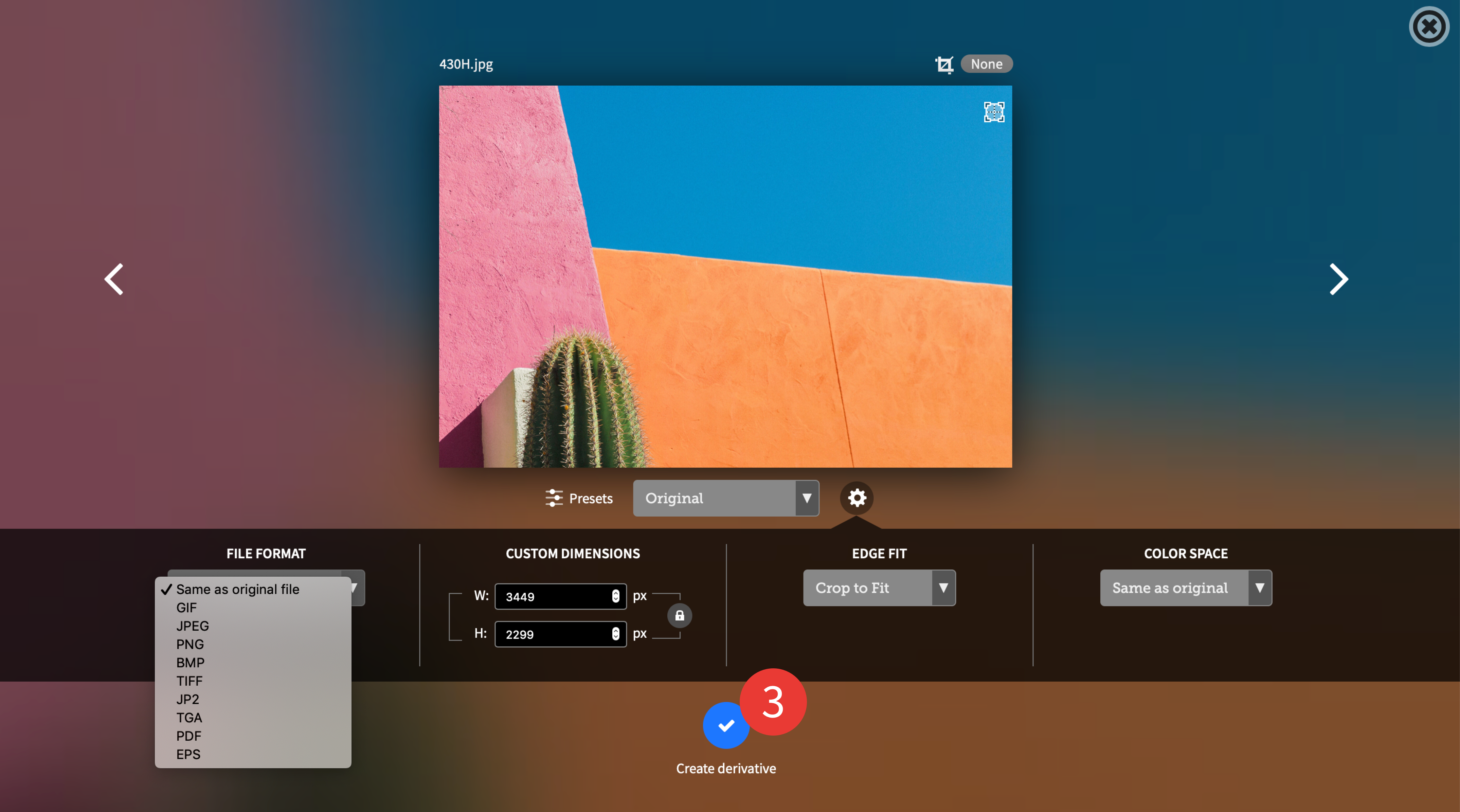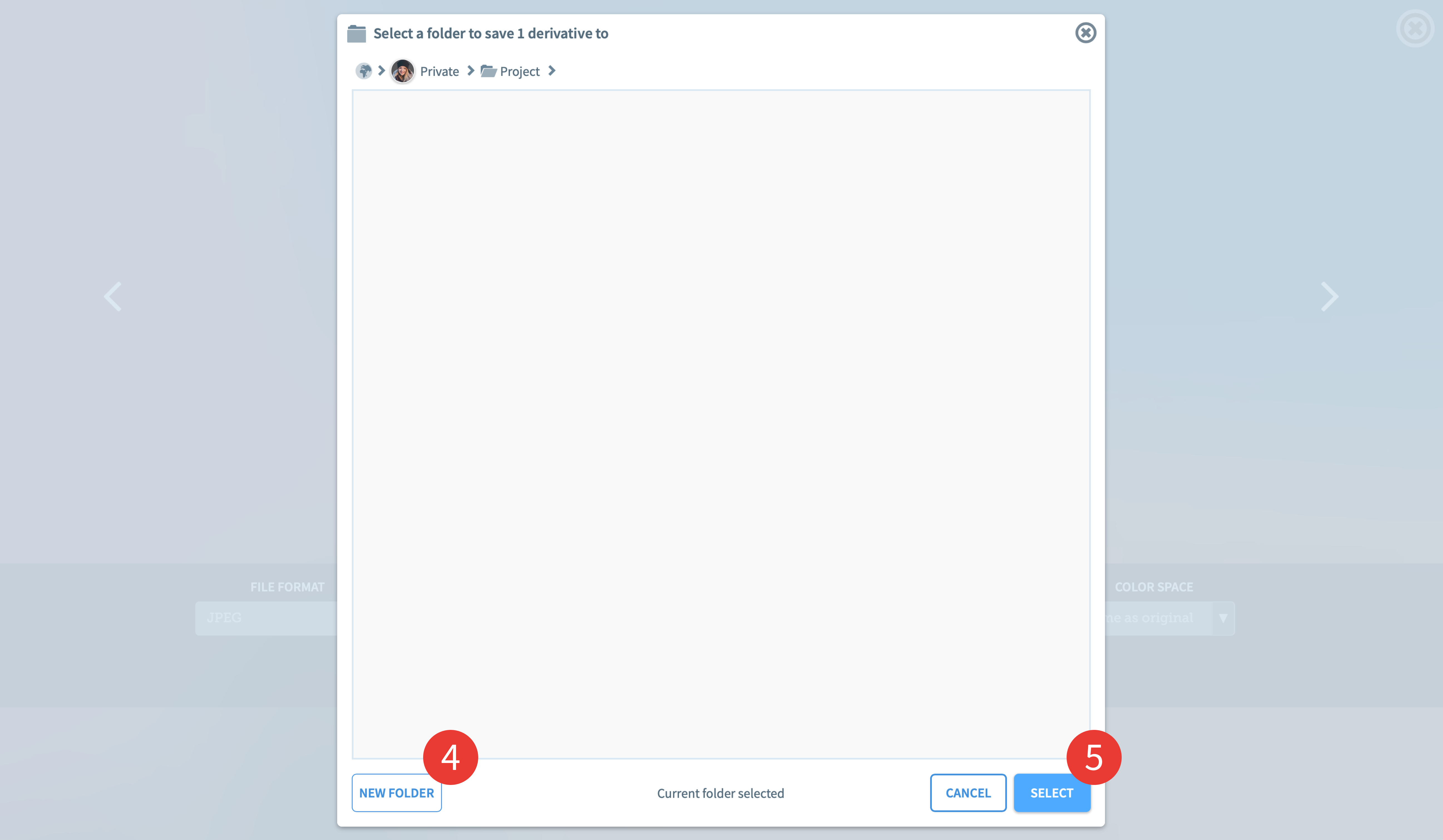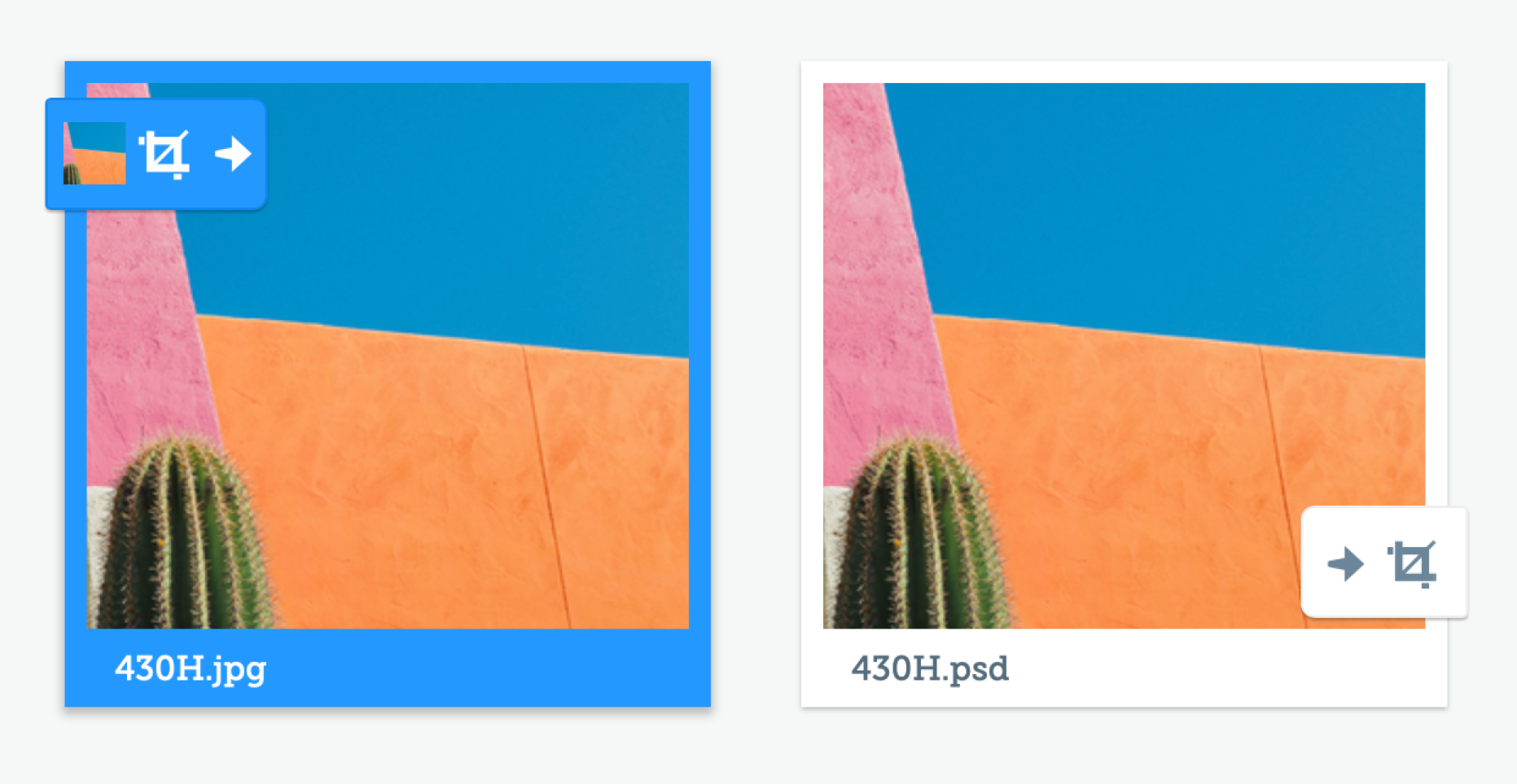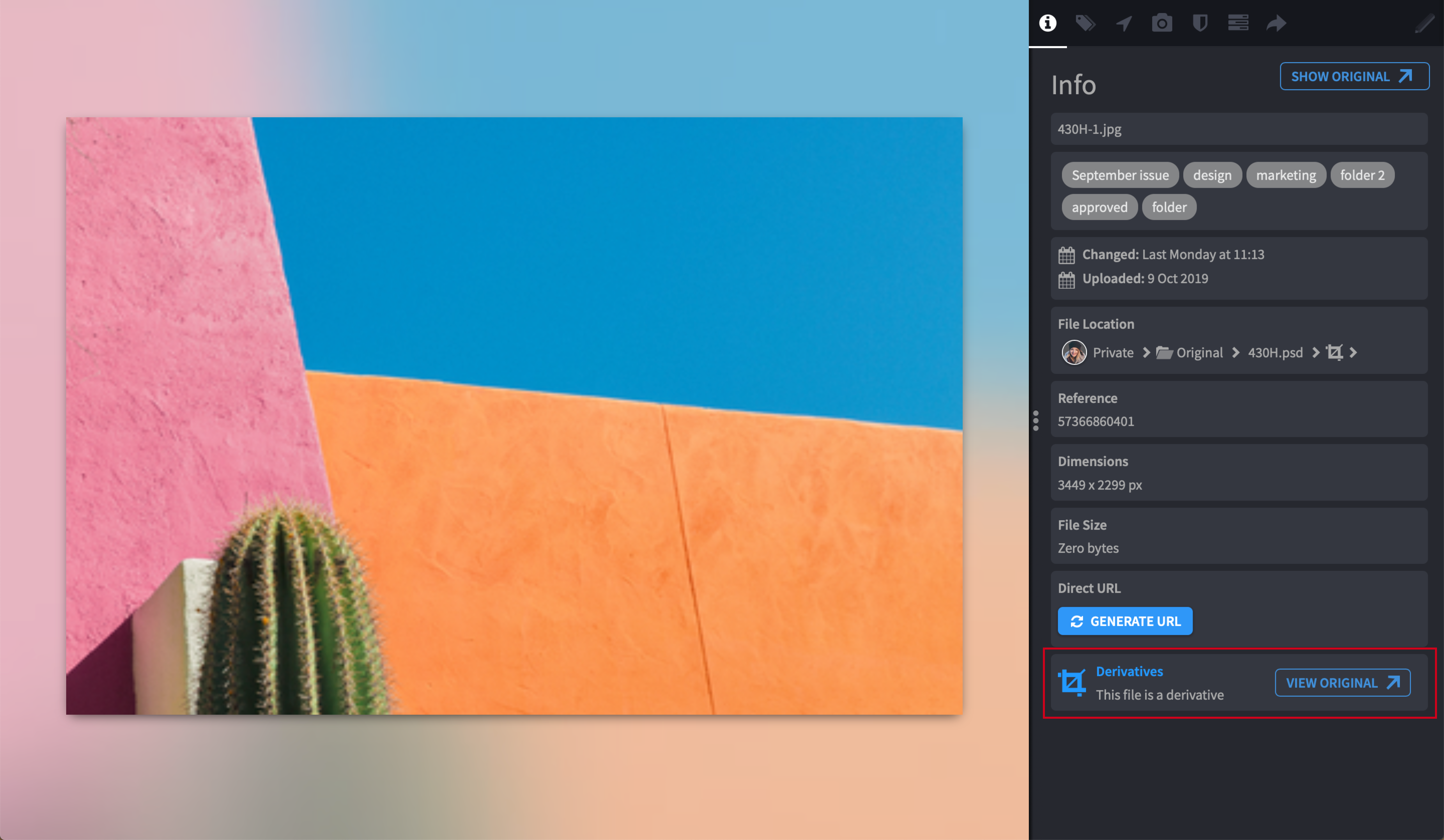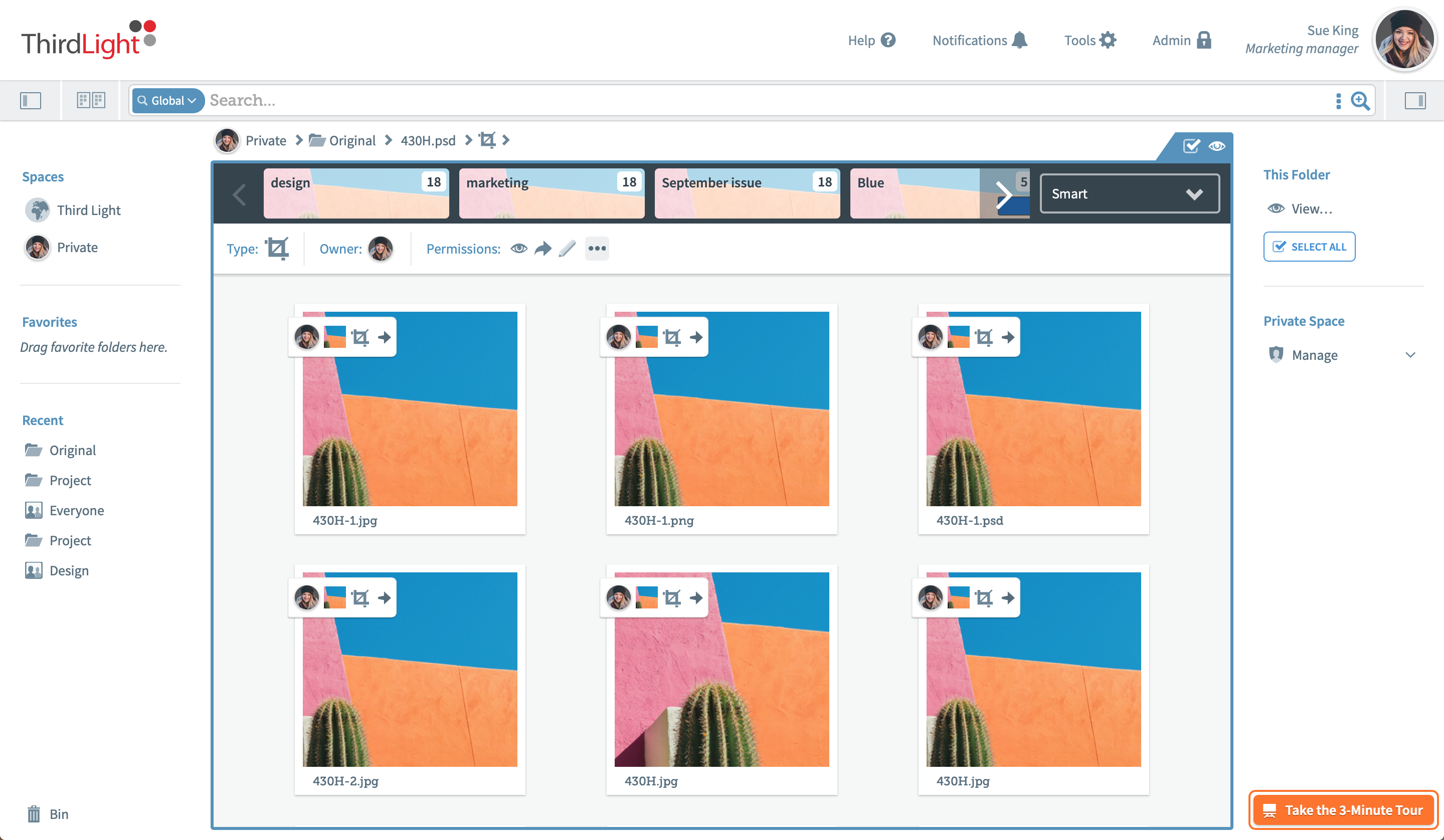Step-by-step
Create a derivative
1. Select the file you want to create a derivative of.
2. Click Create Derivative in the action tools.
Note: You need the 'Create Derivatives' permission to be able create a derivative
The Custom crop tool will open:
- File format will allow you to change the file format, for example to .JPG or .PNG
- Custom dimensions will allow you to change the width and height
- Edge fit will allow you to choose whether the derivative will scale to fit or crop to fit
- Color space will allow you to change the color space, for example to Grayscale or CMYK.
Note: all changes made via this tool will only affect the derivative and not the original file.
3. After you have applied the desired changes, click on Create Derivative.
A pop-up to choose where the derivative will be saved will open:
4. Navigate to the desired destination or create a new folder. You need the 'Upload/Add' permission in the destination of your choice to be able to create the derivative in.
5. Click on Select.
The derivative will be created in the space or folder that you selected, and the original file will be unaffected.
Icon in the top left corner means that this file is a derivative.
Icon in the bottom right corner means that this file has derivatives.
Use a derivative
You can can see the master of a derivative by clicking on 'view original' in the preview:
You can view all a files derivatives by clicking on 'view' in the derivatives section in the preview:
A file's derivatives are shown as a collection. You can view, edit and delete derivatives from here: