Versions Compared
Key
- This line was added.
- This line was removed.
- Formatting was changed.
| Panel | ||||||||
|---|---|---|---|---|---|---|---|---|
| ||||||||
You can directly share a folder to collaborate with an other user. It will appear in both users' accounts.The folder will not move A folder will appear in your home space as soon as it has been shared with you.An indicator of the user who has shared the folder can be seen in the top left-hand corner of the folder icon. This folder has not been moved into your home space. It remains in its original location . You have simply been given access to its contents. |
Notice that when a folder is shared with you, the avatar of the person who owns the share is displayed in the top-left hand corner.
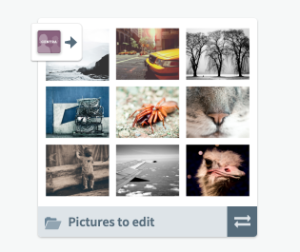 Image Removed
Image Removedfor you. It will also appear in the the other user's private space. An indicator that the folder is being shared will appear in the bottom right corner. You can control what other users can do with the shared folder by setting permissions for each user you share it with. |
Step-by-step:
1. Double-click on the folder in your home space to open it and work with the files.
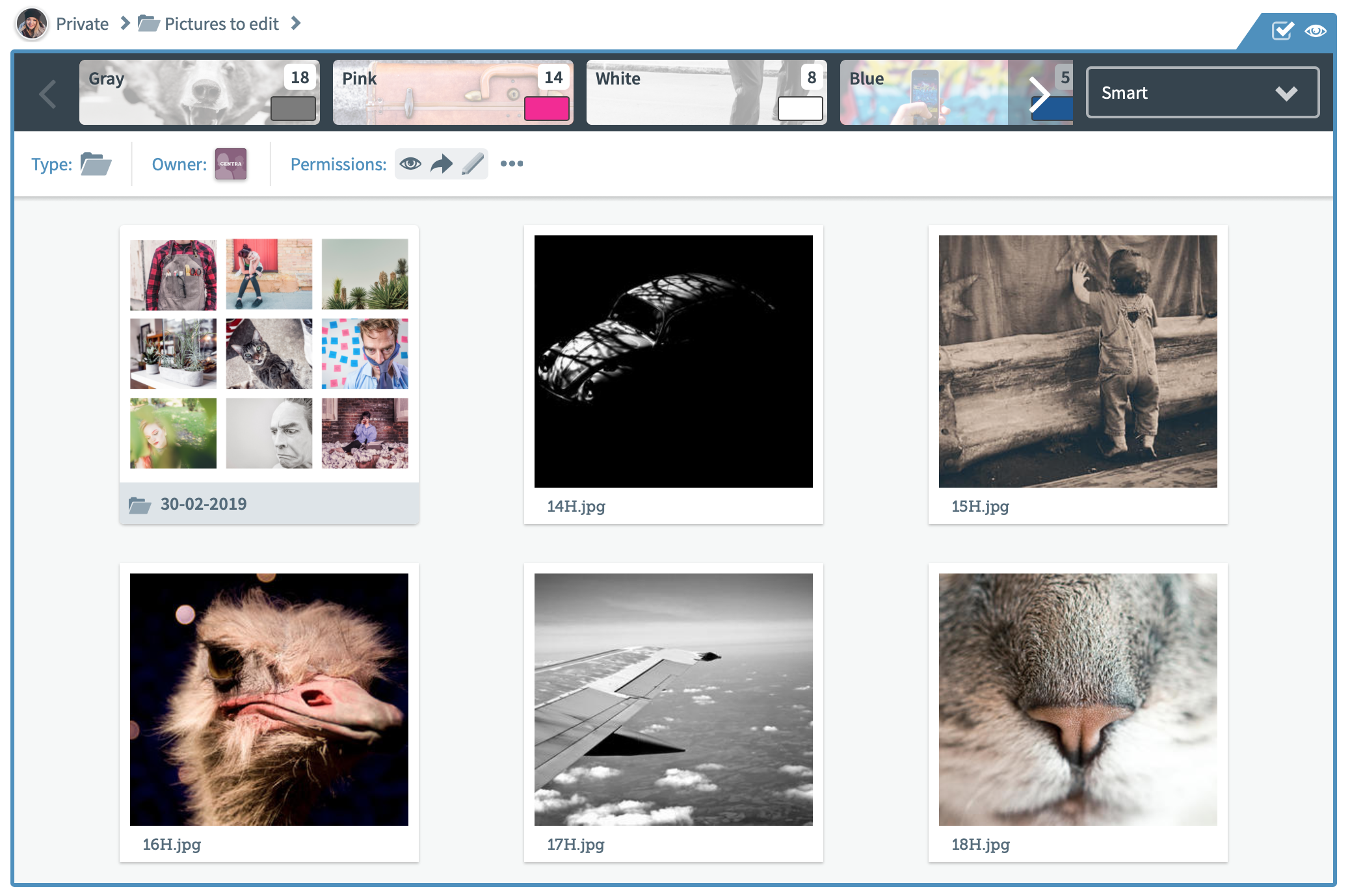 Image Removed
Image Removed
2. In the banner, you can see the identity of the user who owns the share and your permissions.
3. Use the tools on the right (such as Upload, Share, Download or Delete). These actions are determined by your permissions.
If you have permission to edit the shared folder, any metadata you add to the file will be embedded in the original file, in its location.
 Image Removed
Image Removed
| icon | false |
|---|
Select a single folder you would like to share.
2. Click on the Share Action
3. Choose Folder Share
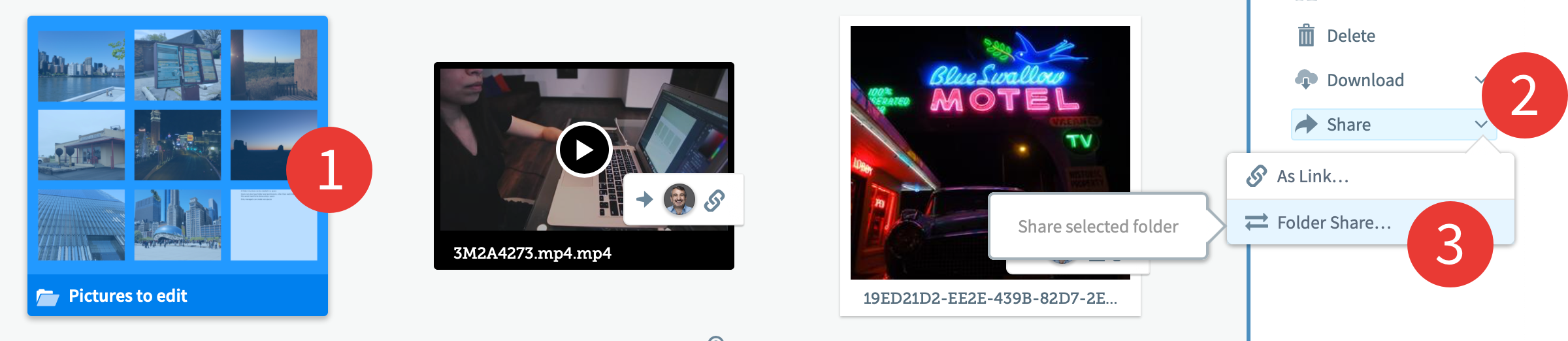 Image Added
Image Added
4. Drag and drop any users you would like to share with
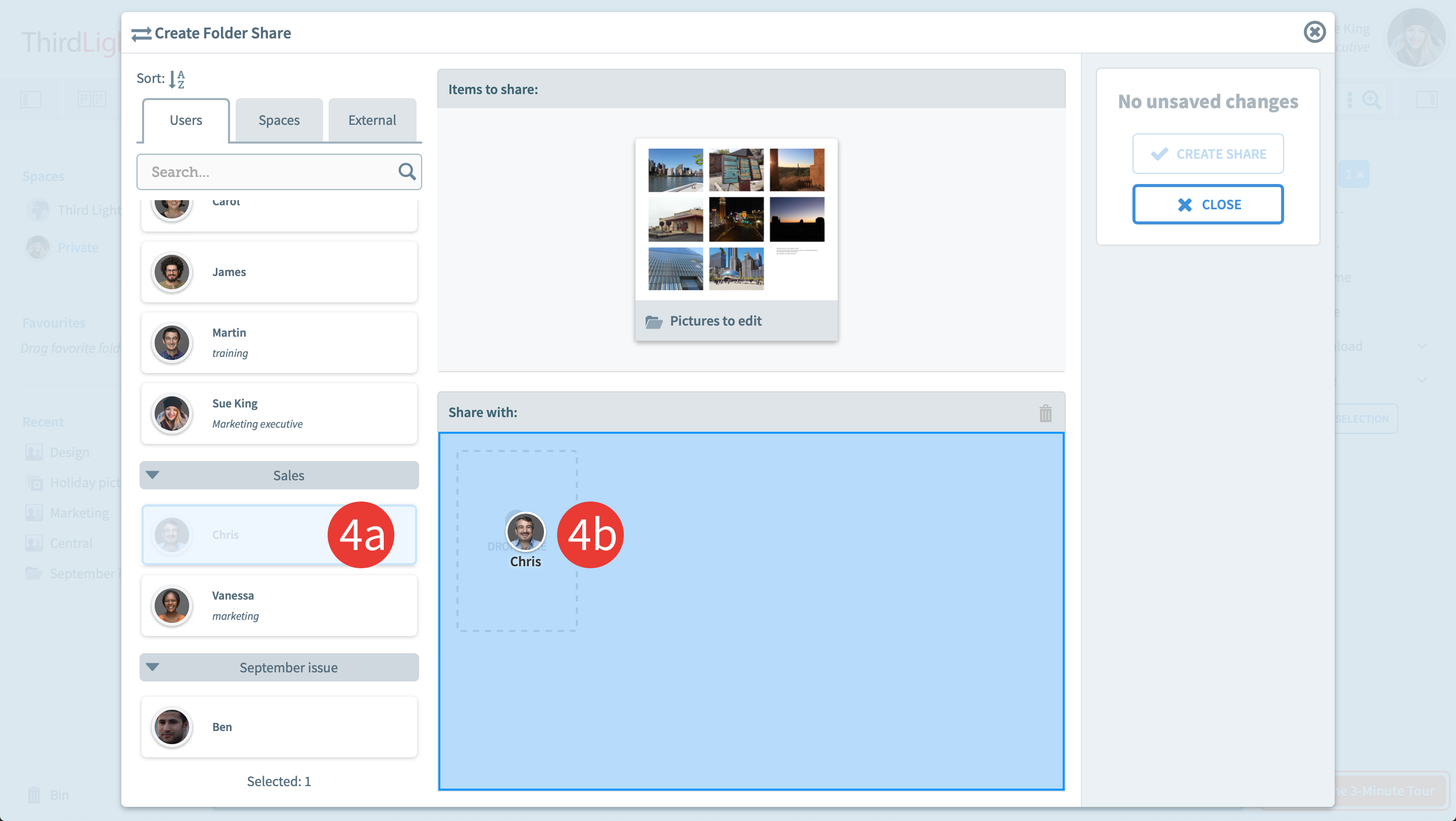 Image Added
Image Added
5. Set a permission for the user
6. Alternatively, select individual permissions for the user
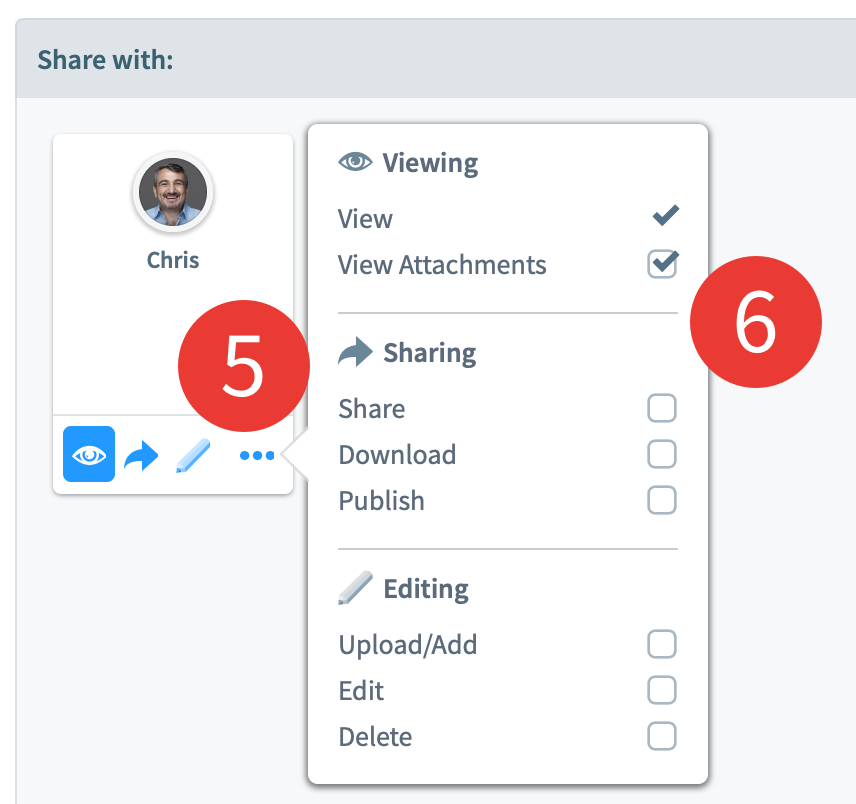 Image Added
Image Added
Using
Good to know: You can only share as linka folder that has been shared with you
, if you have permission to do so.:
Shared folders will appear in your private space.
They will have two arrows in the bottom right corner.
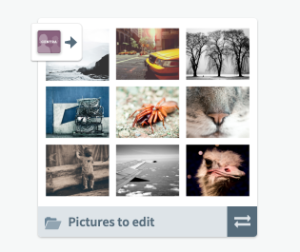 Image Added
Image Added
You can find out what you are allowed to do with the contents by checking the permissions in the banner above the contents.
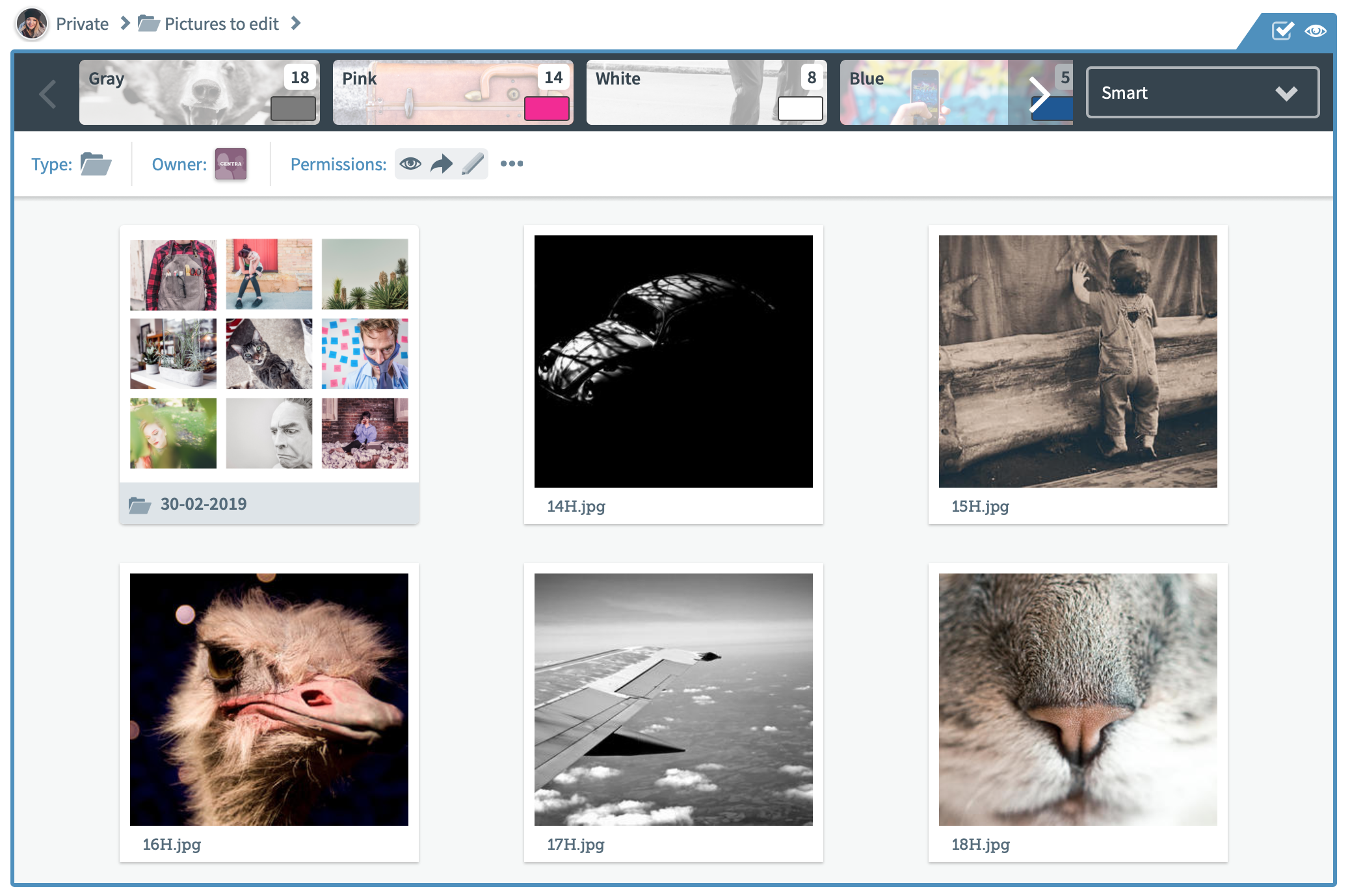 Image Added
Image Added
If you need to see the details of each permission you can click on the three dots.
 Image Added
Image Added
| Content by Label | ||||||||||||
|---|---|---|---|---|---|---|---|---|---|---|---|---|
|
You are here:
| Page Tree | ||
|---|---|---|
|
