Site Managers can create a theme for the whole Chorus site.
Users only ever see one theme in Chorus - either the site theme, or the theme that their Home Space uses. They will not see different themes when they move between Spaces. Users who do not have a Home Space will see the site theme.
Consider: Before creating a Site theme, if you only want to rebrand for the users of a particular Space, this can be achieved using Space theming instead.
Step-by-step:
1. Go to the Admin menu and unlock this menu by elevating, if required.
2. Click Presets → Site Theme in the menu.
A new window will open to allow you to edit the settings of the theme.
This page provides a preview of what the theme will look like, before it is applied. You can change settings such as the logo (including its size and location), the foreground and background colors of the search bar and banner, email colors and the login box banner. Each customisable element has an accompanying box with the context of what is being edited.
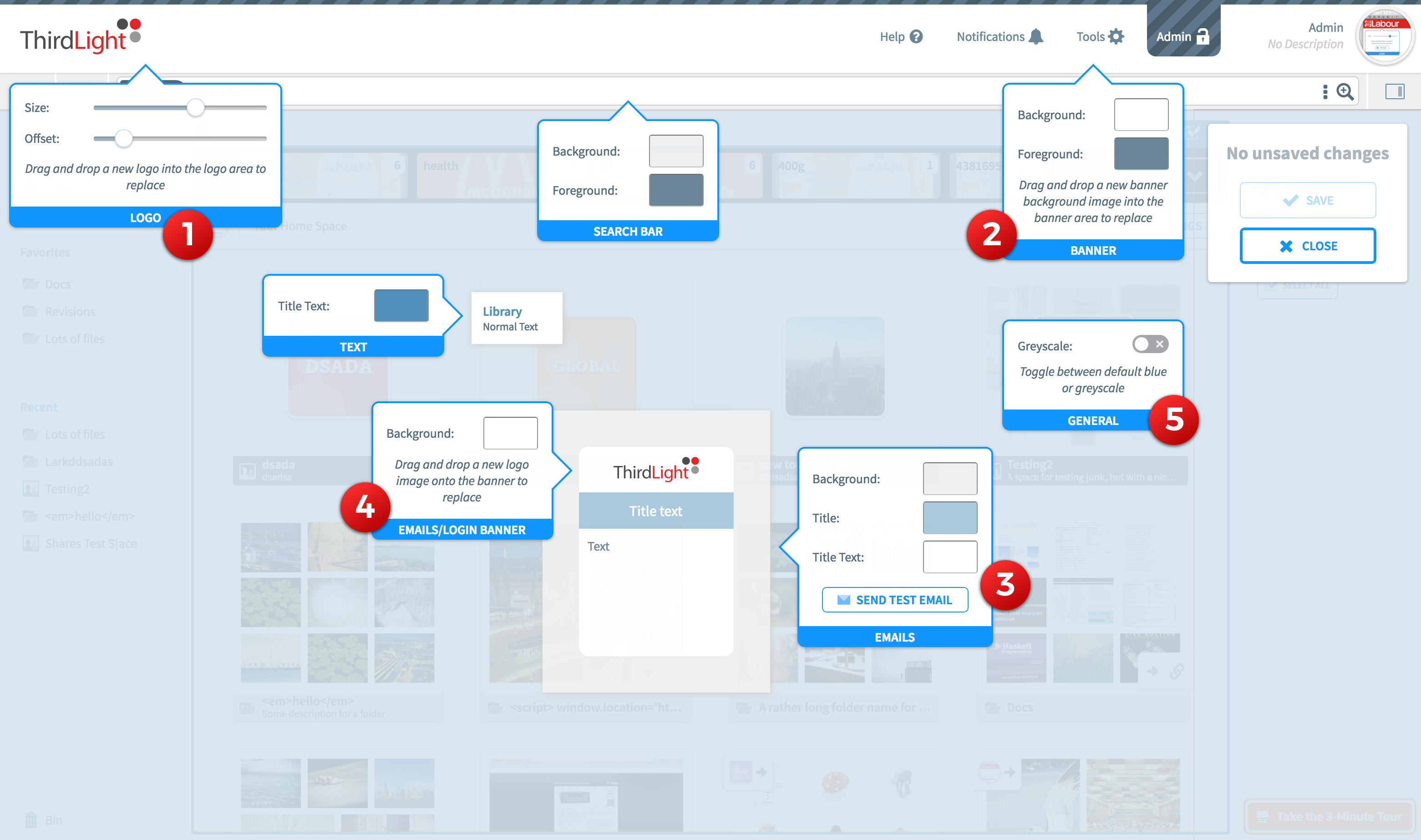
A foreground color can be set for the banner to change the text and icon colors, the banner background color will set a solid colour across the entire banner. The banner background can also be set as an image instead of just a solid background color, this is set to cover the banner background and unlike the logo cannot have its size and positioning set. If a background image is set, you can remove it by clicking the “Remove Image” button.
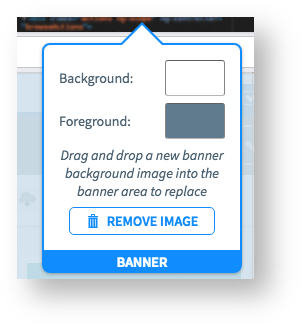
The majority of colors in Chorus emails can be customised to match the theme, including the background color, banner background color, title background colour and title text color. The email box also offers the facility to send a test email.

A toggle for “greyscale mode” is presented under the General context, this will toggle all the elements that use the default Chorus light blue (usually on interactive elements) to a grey. Toggling this toggle on and off in the UI will show a preview of this.
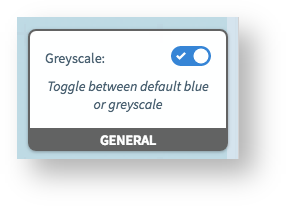
5. When you have finished editing the theme, click Save.
You will be prompted about enabling the theme in a pop-up box.
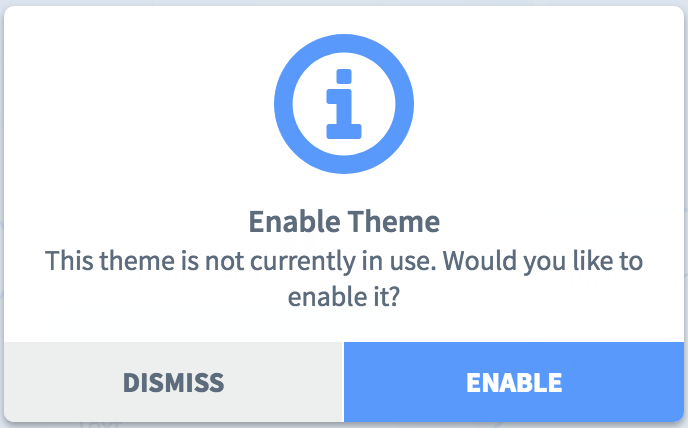
Select "Enable", and the site will now use the new theme.
Reverting to the default Chorus theme
If you do not wish to use your custom theme and prefer to revert to the standard look and feel of Chorus, you can do this by disabling the theme in the Site settings.
Step-by-step:
1. Go to the Admin menu and unlock this menu by elevating, if required.
2. Select Settings → Site in the menu.
The Site settings are now displayed.
3. Uncheck "Use Custom Theme".

4. Click Save. The default theme is now applied to the site.
You can re-enable the custom theme at any time.
You are here: