First, open the site download catalog
1. Click Admin at the top of Chorus and sign in to elevate.
2. Choose Presets > Downloads from the Admin menu. The Download Catalog for Site modal will open.
Step-by-step: Create a download preset
1. Click the plus icon (top right) to create a new download preset category. An Add Download Category modal will open.
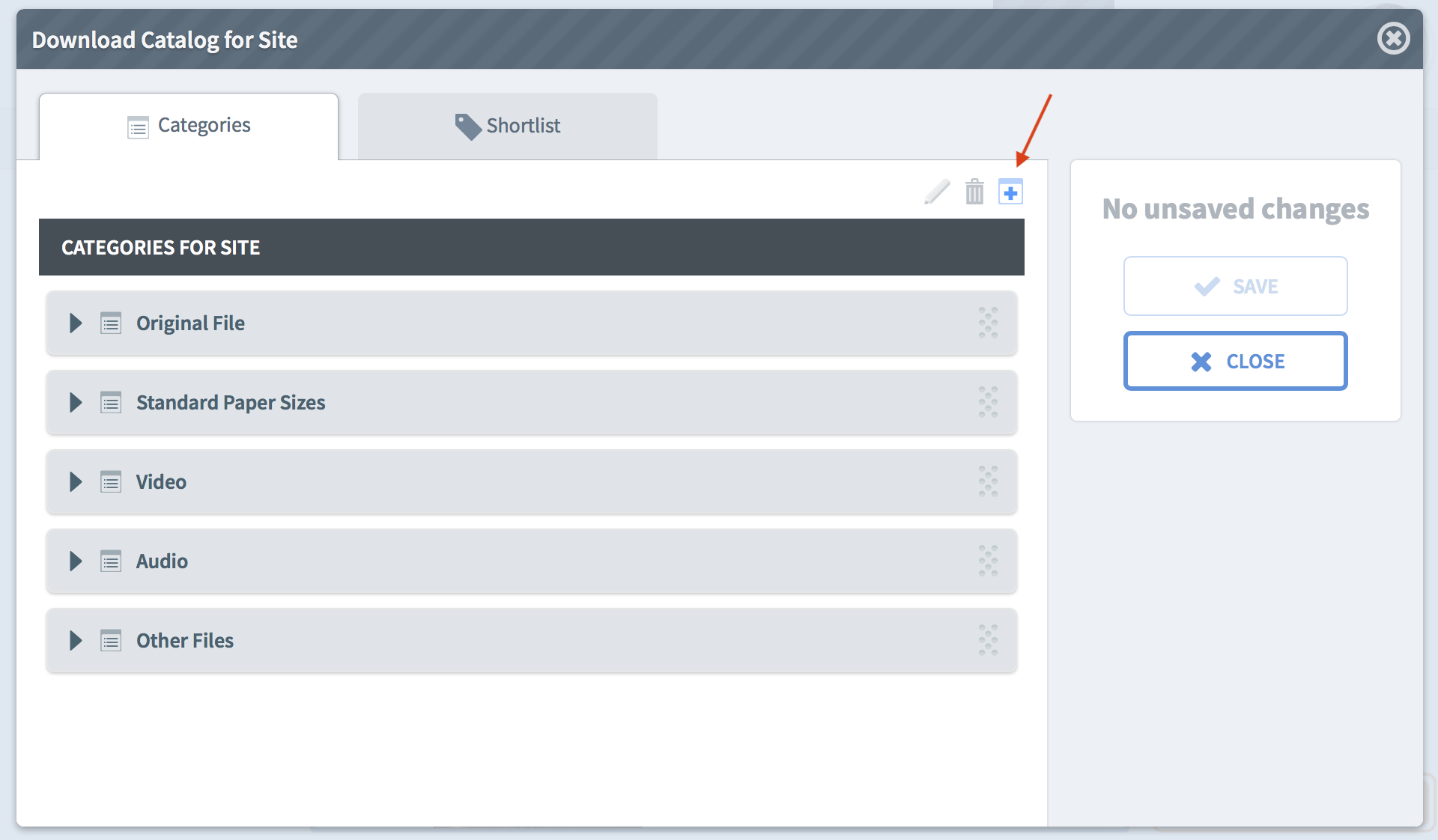
2. Enter a Name and Description for the new preset category, and select a file type from the Type menu. Options here are Image, Audio, Video, and Other.
3. Click Save, then Close. The new category will appear in the Categories list.
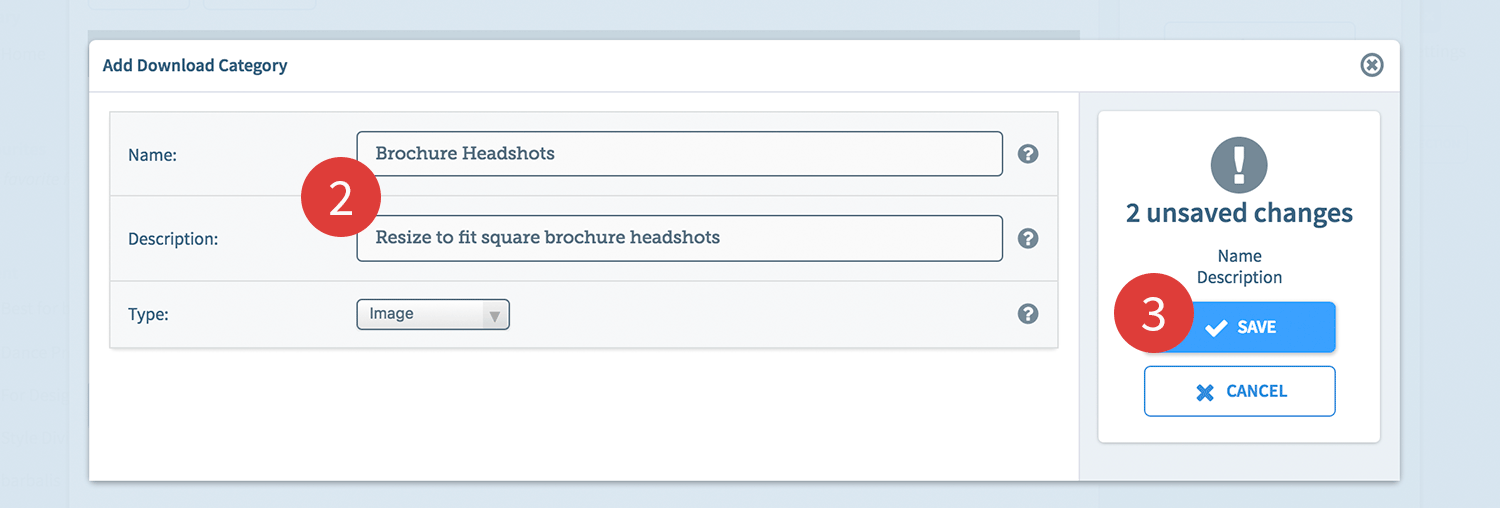
4. Click the plus sign next to Create A Preset to add and customize a preset for the new category.
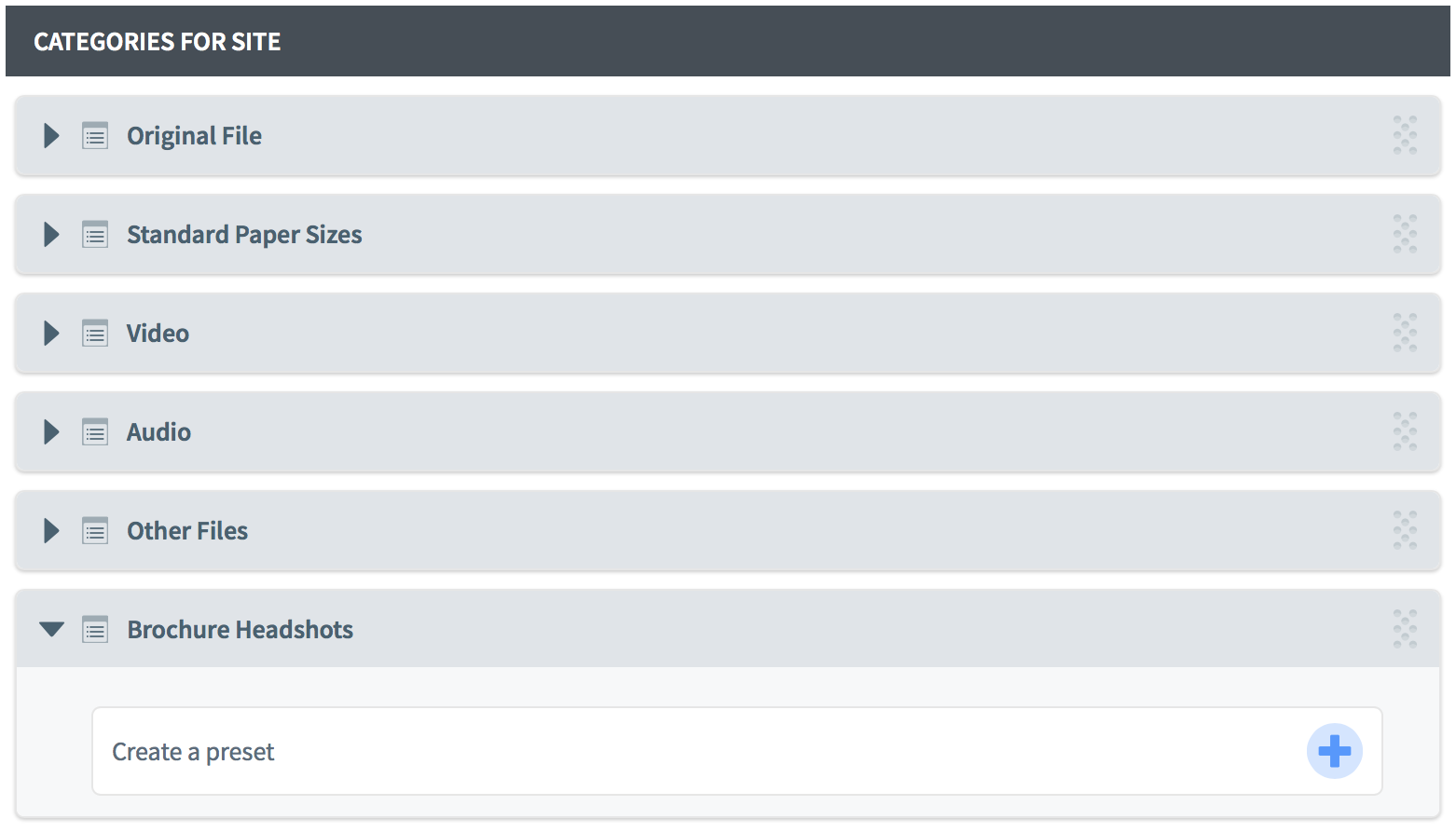
An Add Download Preset modal will open:
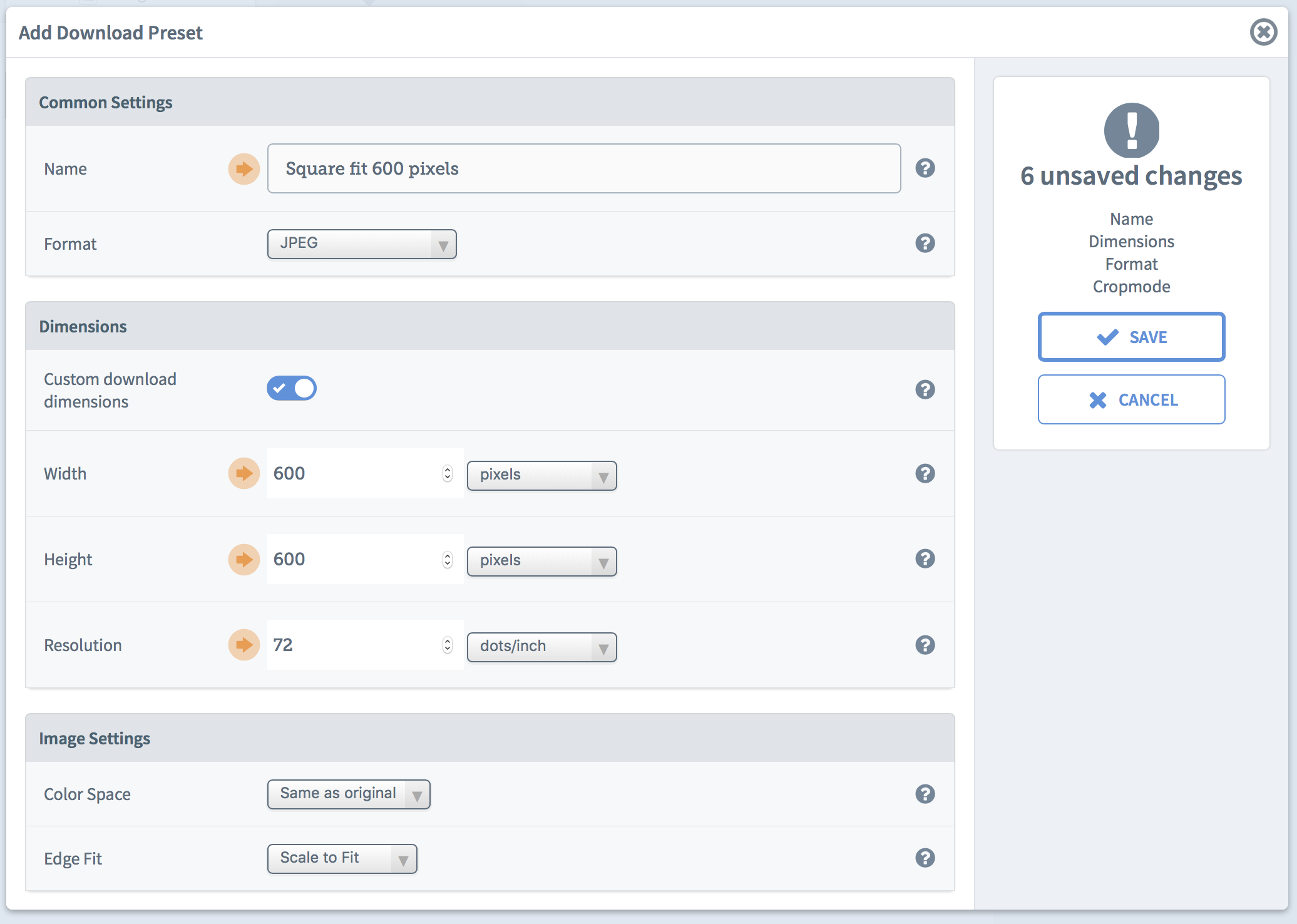
5. Edit the preset as follows:
| Common Preset Settings |
|---|
| Name | The name of the download category summarizes its purpose for users. Short and concise is recommended. Eg. ‘Brochure Imagery’ |
| Format | Files to which this preset is applied will be downloaded in the format selected from this list. |
| Dimensions | Enable the switch to reveal custom width, height, and resolution settings for this preset. |
| Image Preset Settings |
|---|
| Color Space | Select the color space for downloaded files. For an explanation of this, see What is color space? |
| Edge Fit | Files to which this preset is applied will be cropped according to this selection: - Scale to fit – The image will be reduced until the entire image fits within the specified dimensions. As no padding is added, the downloaded file may be smaller than the specified dimensions.
- Crop to fit – The image will be reduced until just one of width or height of the original fits within the equivalent output dimension. The image will be clipped, but the output will always be the size specified.
|
| Audio File Preset Settings |
|---|
| Audio Bitrate | Files to which this download is applied will download with an audio stream at this bitrate. |
| Audio Sample Rate | Files to which this preset is applied will download with an audio stream sampled at this rate. |
| Limit Duration | Enable this switch to restrict transcoding to a duration of defined seconds. |
| Video File Preset Settings |
|---|
| Video Bitrate | Files to which this download is applied will download with a video stream at this bitrate. |
| Audio Bitrate | Files to which this download is applied will download with an audio stream at this bitrate. |
| Audio Sample Rate | Files to which this preset is applied will download with an audio stream sampled at this rate. |
| Limit Duration | Enable this switch to restrict transcoding to a duration of defined seconds. |
6. Click Save.