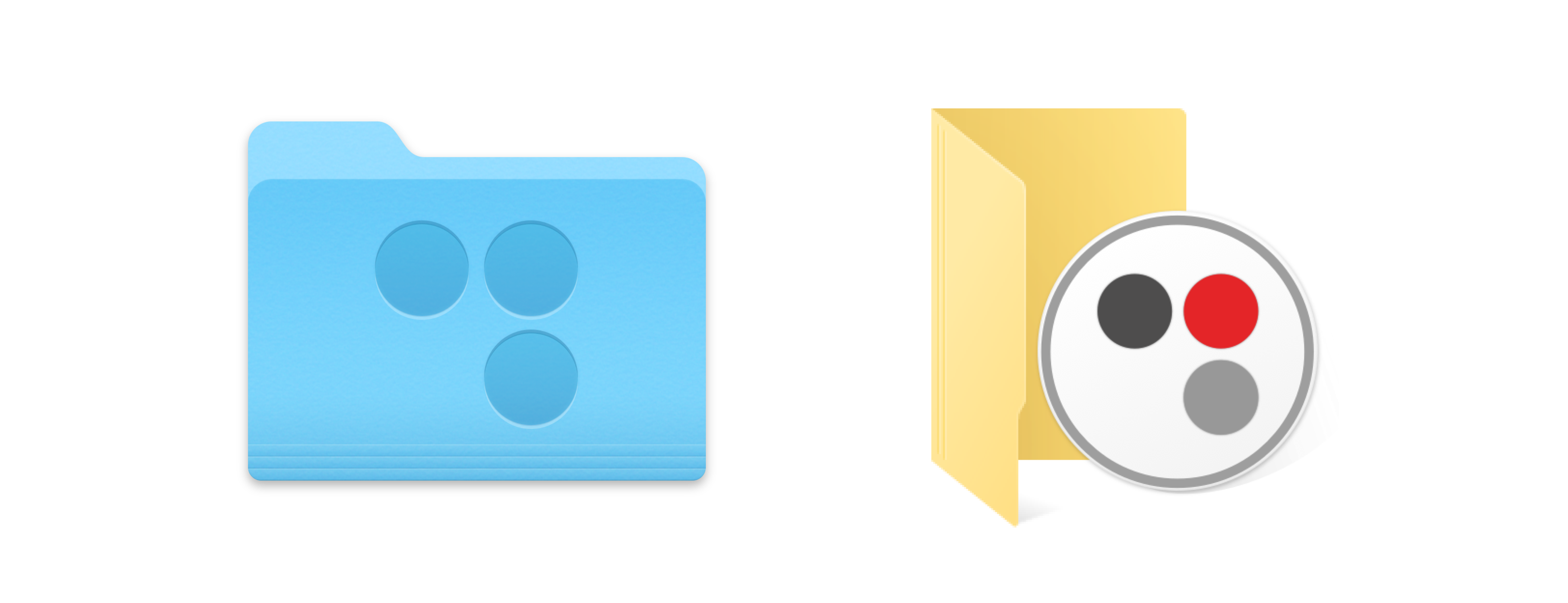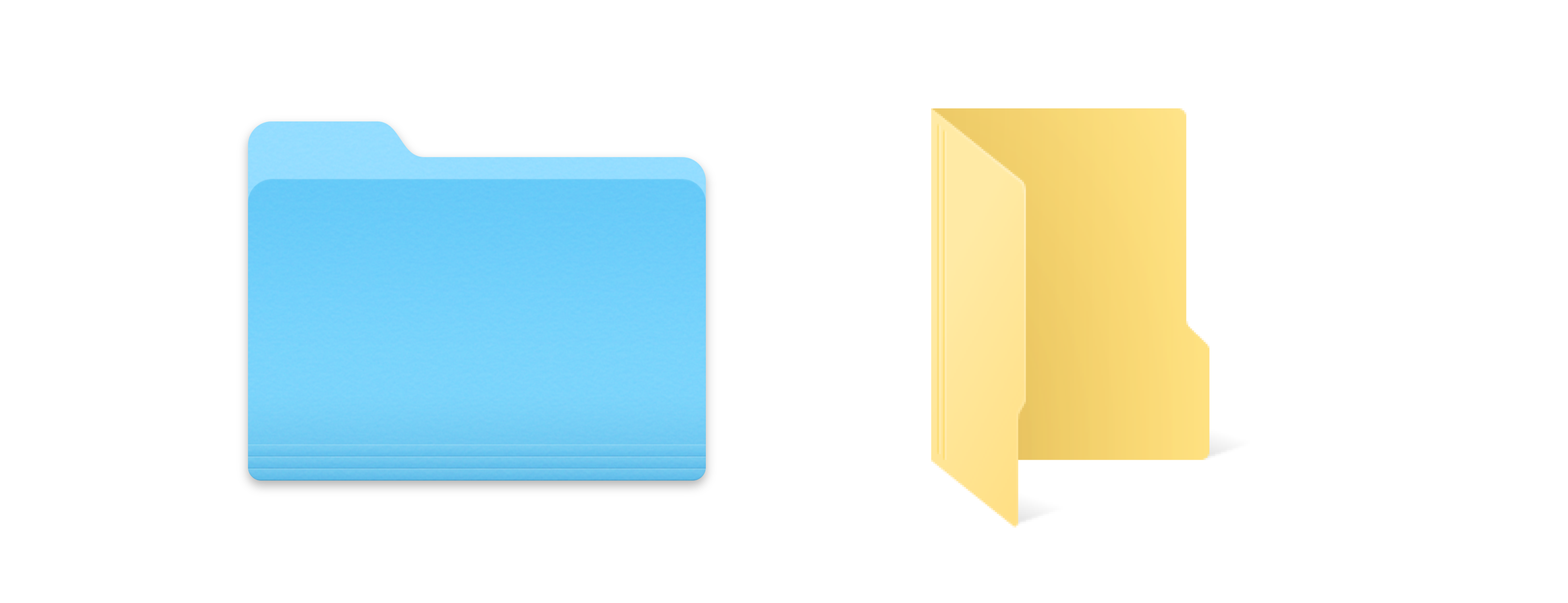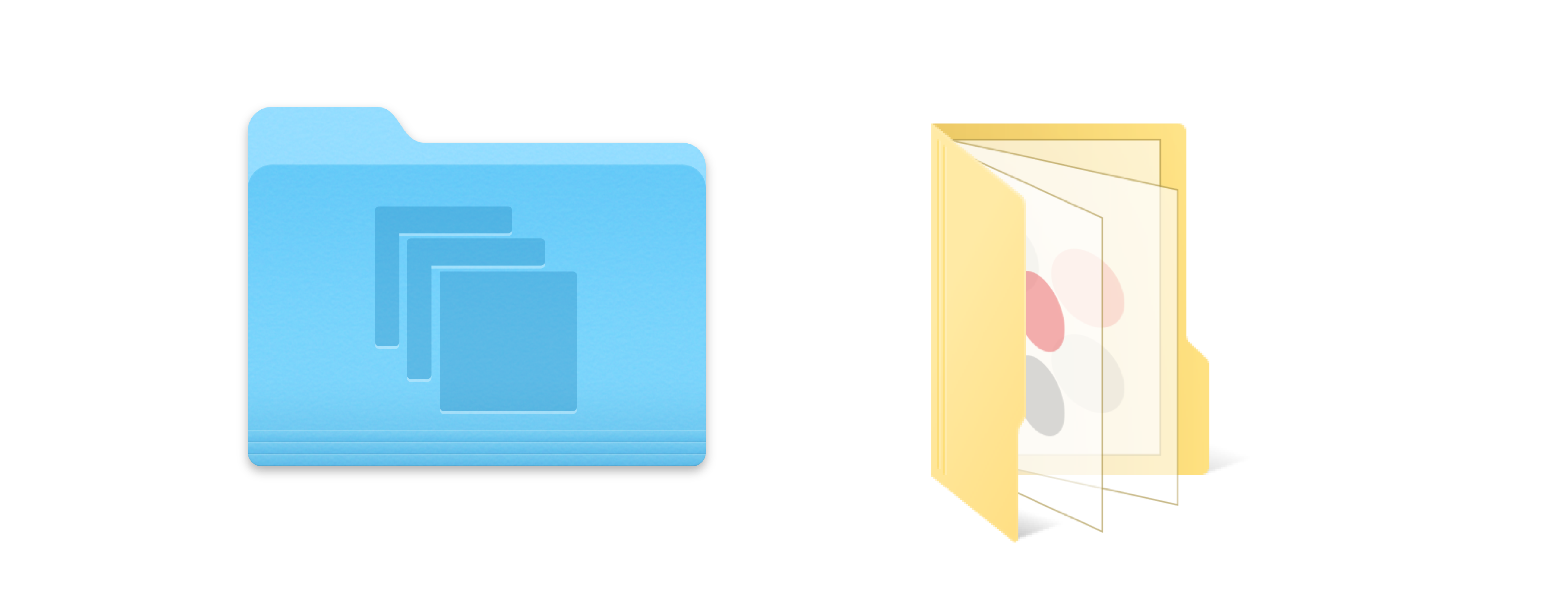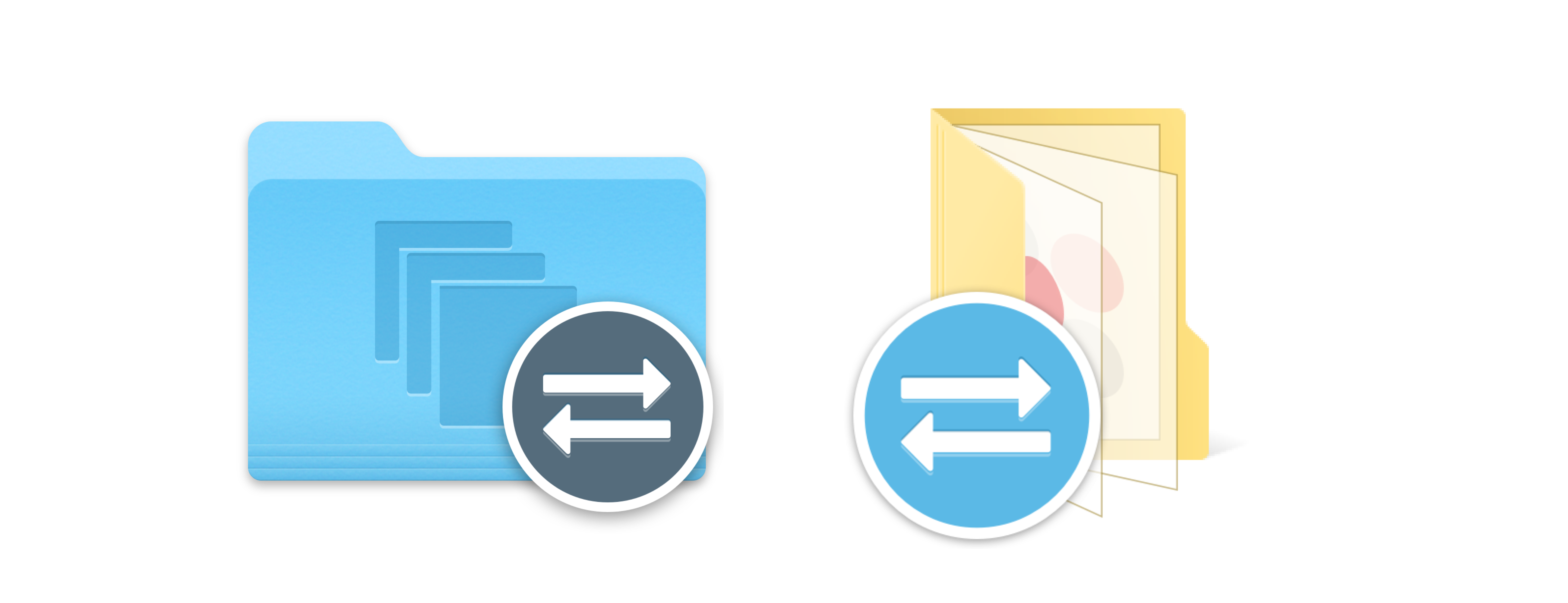- Created by Michael Wells, last modified by Sam Phillips on May 19, 2020
You are viewing an old version of this page. View the current version.
Compare with Current View Page History
« Previous Version 25 Next »
Chorus Sync uses the idea of Folder Shares to make the same files and folders available to different users. If you have not used Folder Shares before, please see: C7.2 Sharing a folder.
The Chorus Sync UI
Taskbar Window
The main window shows you what is going on in the syncer and has a few useful controls.
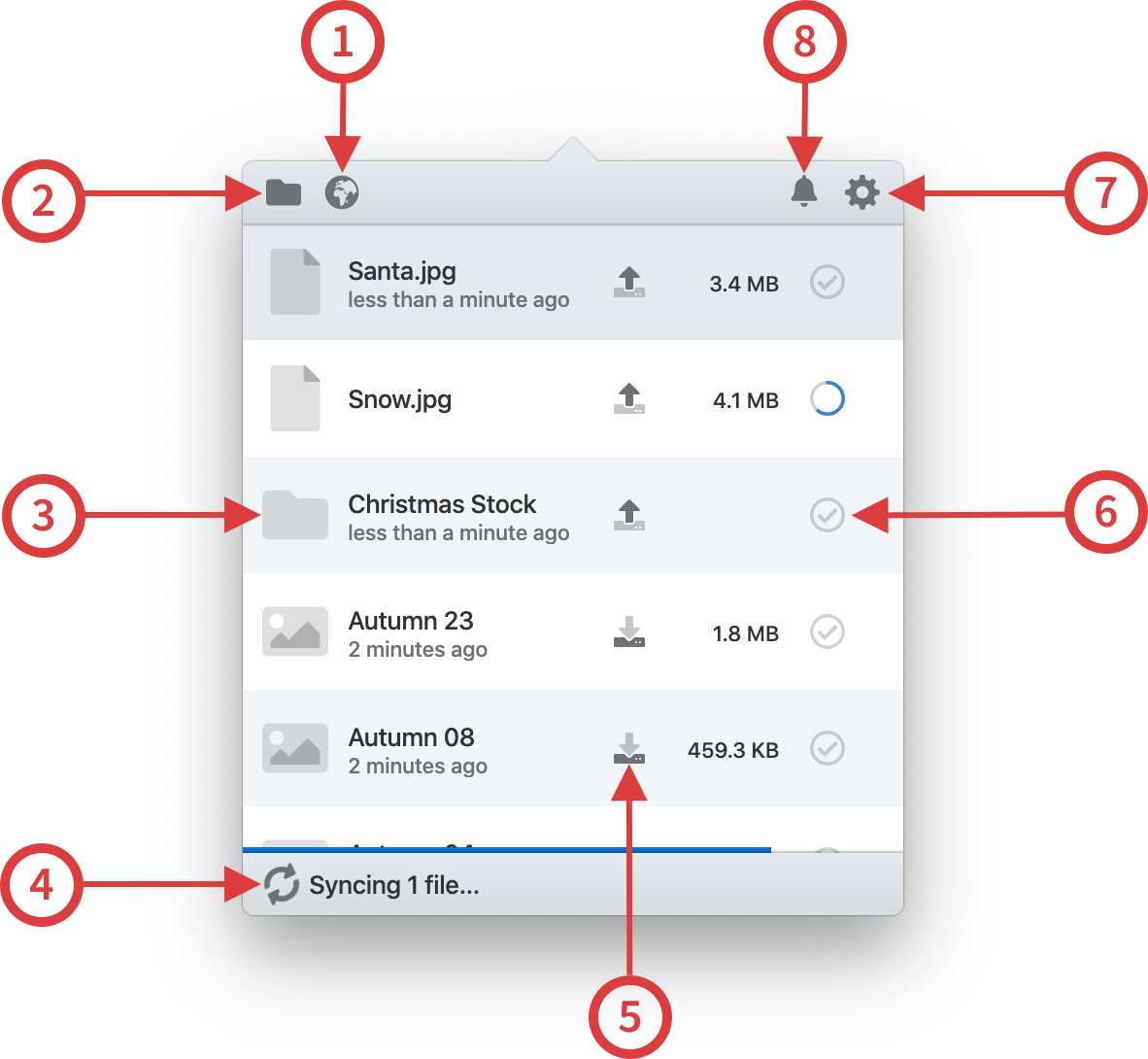
Open the Sync folder (The folder in your Private Space in your Chorus Site in your Private Space)
Open the Chorus folder (The folder being synchronised on your Mac or PC)
A list showing what the last sync operations of files in a folder in Chorus to a folder on your PC or Mac. We refer to sending when they go from PC to Chorus and receiving when they go from Chorus to PC.
What Chorus Sync is doing and the progress of the any batch being synced
Which direction the files were synced (send or receive)
The sync status of each file—usually a tick showing that the file has been successfully synced, a circle showing sync progress or, occasionally, an error
Open the app menu
Notifications preference: One click for silent, two clicks for off.
Menu
There are a just few controls in the menu.

The current version number
Show the sync errors window
Open the help window (with links to the guide)
Quit the app
Pause syncing
Choose whether to automatically start Chorus Sync on Mac/PC login
Create a file to send to Third Light support (see Preparing a Support ZIP file). Usually only necessary if you have experienced a bug or a crash
Folders
Chorus Sync styles the folders on your Mac or PC to help you know what type of container (folder, collection, shared folder etc.) they are syncing to in your Chorus account.
Chorus Folder
This is the root folder that syncs to the Sync folder in your Private Space. Chorus Sync will never sync any file or folder outside of this folder.
Your Chorus Sync user account is tied to a particular Chorus folder, so if you need to change user account or server you must first move the chorus folder out of your home folder and Chorus Sync will create a new one for the new account. It is possible to switch between two accounts by switching the folders in and out which is useful for testing.
Folder
This is normal folder on both your Mc or PC and you Chorus server. It will sync all it contents and you can rename it or move it. If you move it out of the Chorus Folder on your Mac or PC it will be removed from your Sync Folder in Chorus too.
Collection
This is a collection. As desktop operating systems don't have the concept of a collection in their file systems they become locked folders on Macs and PCs. You can view the files and use the files in other projects but you can't edit them from you Mac or PC and save the changes back. If you remove a file it will be added again. If you add a file you will get a warning every time the collection tries to sync. Collections are like playlists so they can't have original files —they just point to files elsewhere in Chorus. Essentially collections can only be managed from Chorus itself.
Shared Folder
This is a shared folder. The badge indicates that other people have access to this folder so anything you out in it will be shared by them. Chorus Sync will also sync any changes that other people make to the contents of the folder. They may also be syncing it too of course so it it worth bearing in mind when you consider adding large files or a large number of files to it.
If the shared folder is owned by another person they may withdraw your permission to use it at any time at which point the shared folder and all its contents will be removed for your Mac or PC too.
Collection
This is a shared collection. It works just like a normal collection apart from it will be being viewed and may be managed by other people.
If the collection is owned by another person they may withdraw your permission to use it at any time at which point the shared collection and all its contents will be removed for your Mac or PC too.
Introduction to syncing
Syncing folders
Chorus Sync is an app that runs in the background on your Mac or PC. It syncs files, folders and collections by downloading them from your Chorus server every time you change them, and then back to your Chorus site every time you edit them on your desktop. It only does this on a special folder stored under your home directory for Chorus content, the “Sync” folder.
When you save a file to the Sync folder, there is a short intentional delay of a few seconds to allow things to settle, and then the file is transferred automatically to your Chorus server. If you save over a file, it becomes a new revision of that file in Chorus.
Chorus Sync watches a single sync folder in your private space in Chorus. If you add a file to the folder or a collection in the Sync folder on Chorus, it downloads it to your PC or Mac. If you edit a file in your Sync folder on Chorus, the file is updated on your Mac or PC.
Files within folders are also synced - and so are all the folder and files within them. If you add a file to the Sync folder on your PC or Mac, any changes to files or folders are uploaded to the Sync folder in your private space.

Step-by-step:
There are 2 simple step to syncing folders with Chorus Sync.
In Chorus,
- Go to your Private Space to find your Sync Folder
- Add files or folders (or collections) to the Sync Folder
That’s it. Your folders will now syncronize.
On your Mac of PC
- Go to your Chorus Folder
- Add files or folders to the Sync Folder
That’s it. Your folders will now syncronize.
Multiple PCs or Macs
You can, of course, install the syncer on as many Macs or Pcs as you have. This way your most important files will be right where you need them at all times.
Collaborating using Chorus Sync
The powerful collaboration features of Chorus Sync are built from two simple concepts:
- Sharing folders with team members
- Adding shared folders to the Sync Folder
Putting a shared folder into your Sync Folder means that you will have instant access to your team's files. Every time they make a change it instantly syncs to your PC or Mac. Every time you make a change your team will get the new copy within seconds.
There are 3 steps to collaborating with Chorus Sync:
1. Share a folder

2. Add your team to the share

3. Get everyone to add the shared folder to their Sync Folder

Common Scenarios
Files and folders that only you can see and edit
Having your work right where you need—when you need—it it is at the heart of Chorus Sync.
Anything you put into your Sync folder in your Private Space or a Chorus folder on your PC will sync onto any other machine you install Chorus Sync onto.
This is great if you regularly work with more than one Mac or PC. Anything you save on one machine will be ready for use on your other machine next time you open it.
If you work on the move, from a home office, or a laptop on the sofa your most important files will always be at hand, where you need them.
Step-by-step:
Directly
The simplest way to sync your work is with folder created in your Sync Folder.
- In Chorus, open your Sync Folder in your Private Space
- Create a folder
- Place any files you need into the folder
- The folder will now sync to your Mac or PC
Alternatively, from your PC or Mac,
- Open your Chorus Folder
- Create a folder in it
- Place files from your hard drive into it or save a file you are working on directly into this folder
- The folder will now sync up with Chorus
Indirectly
If you want to sync a folder that is already neatly filed somewhere other than your Sync Folder (and you'd rather not move it) it is possible for you to have it in two places at once by sharing the folder with yourself!
- Select the folder
- Choose ‘Share’ and then ‘Folder Share…’
- Add yourself to the share, and if required choose which permissions you would like (or tick all permissions)
- A shared folder will appear at the root of your Private Space
- Move the folder into your Sync folder using drag and drop
- The folder will now sync with your Mac or PC
Using Chorus Sync with files and folders that were shared with you in Chorus
Shared folders can also be placed in your Sync folder in Chorus. Once a folder is shared with you you only have to place it into your Sync Folder for it to sync with your PC or Mac.
Now, if you need a file, you can ask for it to be shared with you rather than emailed or dropped into Slack. This way the owner of the file retains control of where the file is and can see at a glance who else has access to the file.
Step-by-step:
- Request a folder to be shared with you
- The folder will appear in the root of your Private Folder
- Move the folder in to your Sync Folder using drag and drop
- The folder will now sync with your Mac or PC
Remember that the permissions for the share could mean you can't edit or write changes. This depends on the person making the share with you giving you permissions (edit, delete and so on) when they create the share.
Making a shared folder that multiple users can edit
Shared folders are the most useful collaboration feature of Chorus Sync.
By sharing a folder, not only your private files but the project work you are collaborating on with your team can be synced to everyone's desktop computer. Every time you hit save your changes will sync with everyone else's folder.
Step-by-step:
Usually you would do this using a folder in a shared space, but it is also possible to have many people sharing a personal folder too.
- Choose (or create a new) folder in a space for the team to work in
- Select the folder and choose ’Share’ then ‘Folder Share…’
- Add the people in the team, giving them the permissions you’d like them to have
- A shared folder will appear at the root of each of their Private Spaces
- Ask them to move the folder into their Sync Folder (you cannot do this for them)
- The folder will now Sync with their Mac or PC
- Every time they save an edit it will be synced with everyone else and onto their Mac or PCs.
If two people edit the same time, it will result in two revisions with different content in them. There is no way for Chorus to merge files, especially in view of the many complex and proprietary file formats that might be involved, so we have to leave it up to you and your team member to fix it.
We recommend you download each revision and manually merge the two changes. If one of the change was minor, it could be re-done.
Making a shared folder that is read-only for some users
Because synced folders are backed by Chorus’s sophisticated permissions model you can share a folder with read-only permission. This will make sure they can’t edit existing files or delete, or save over those files in Chorus by accident.
Step-by-step:
This differs from before only by choosing stricter permissions when adding people to the shared folder.
- Choose (or create a new) folder in a space for the team to work in
- Select the folder and choose ’Share’ then ‘Folder Share…’
- Add the people in the team, giving only ‘View’ permission to the people you don’t want editing and saving files.
- A shared folder will appear at the root of each of their Private Spaces
- Ask the other users to move the folder into their Sync Folder
- The folder will now Sync with their Mac or PC
- Every time they try to edit a file they will be prevented from saving it back in the sync folder.
- No labels