- Created by Samantha Gibbs, last modified by Mégane Rousselet on Feb 28, 2020
Customize files to download in dimensions of your choosing.
Set new dimensions for downloaded files, and choose how files will be cropped to fit these dimensions.
Note that resizing and crops are not made to the original files in your Chorus site. Rather, duplicates of these originals are created and saved in Chorus (derivatives) or downloaded.
Step-by-step:
1. Select the file or files you want to download.
2. Click Download in the right-hand sidebar. A dropdown download menu will open.
3. Choose Custom Crop ... from the menu.
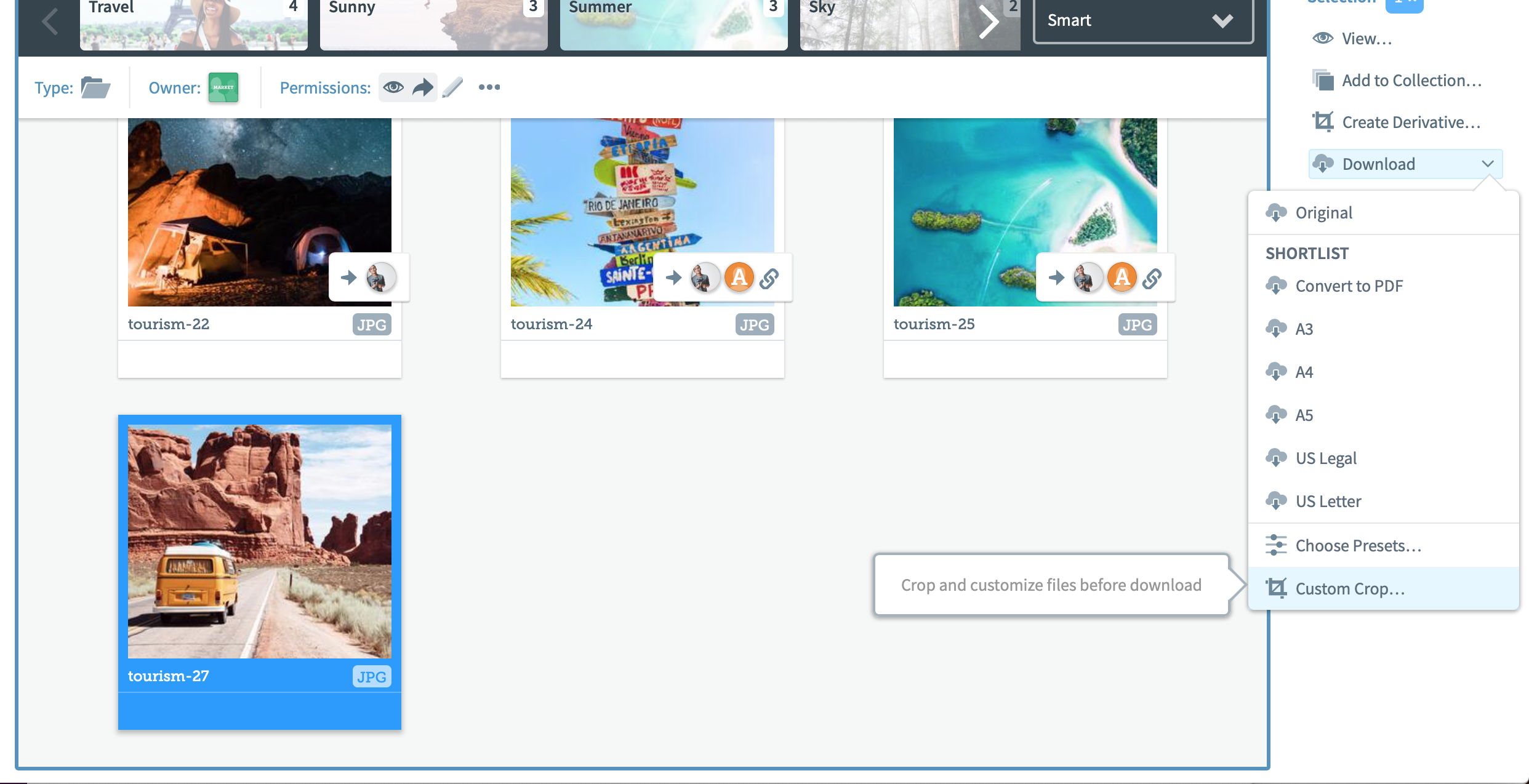
4. Set the file format among the list available in the dropdown. By default, it will download a file using the same format as the original file.
5. Set the Width and Height of files for download. This is measured in pixels. The aspect ratio of the file is maintained by default. If you want to modify the width and height independently, to create a Twitter banner for example, click on the Lock icon to unlock the dimensions.
6. Select the Edge Fit options for files that may be cropped to meet the new dimensions. The options are as follows:
| Scale to fit | The file will be resized until the entire image fits within the specified output dimensions. As no padding is added, the actual output may be smaller than the specified dimensions. |
|---|---|
| Crop to fit | The file will be reduced until just one of width or height of the original fits within the equivalent output dimension. The file will be clipped, but the output will always be the size specified. Notice that any unused space will be displayed as a transparent (checked) pattern in the preview. |
7. Color space will allow you to the change the color space, for example to Grayscale or CMYK.
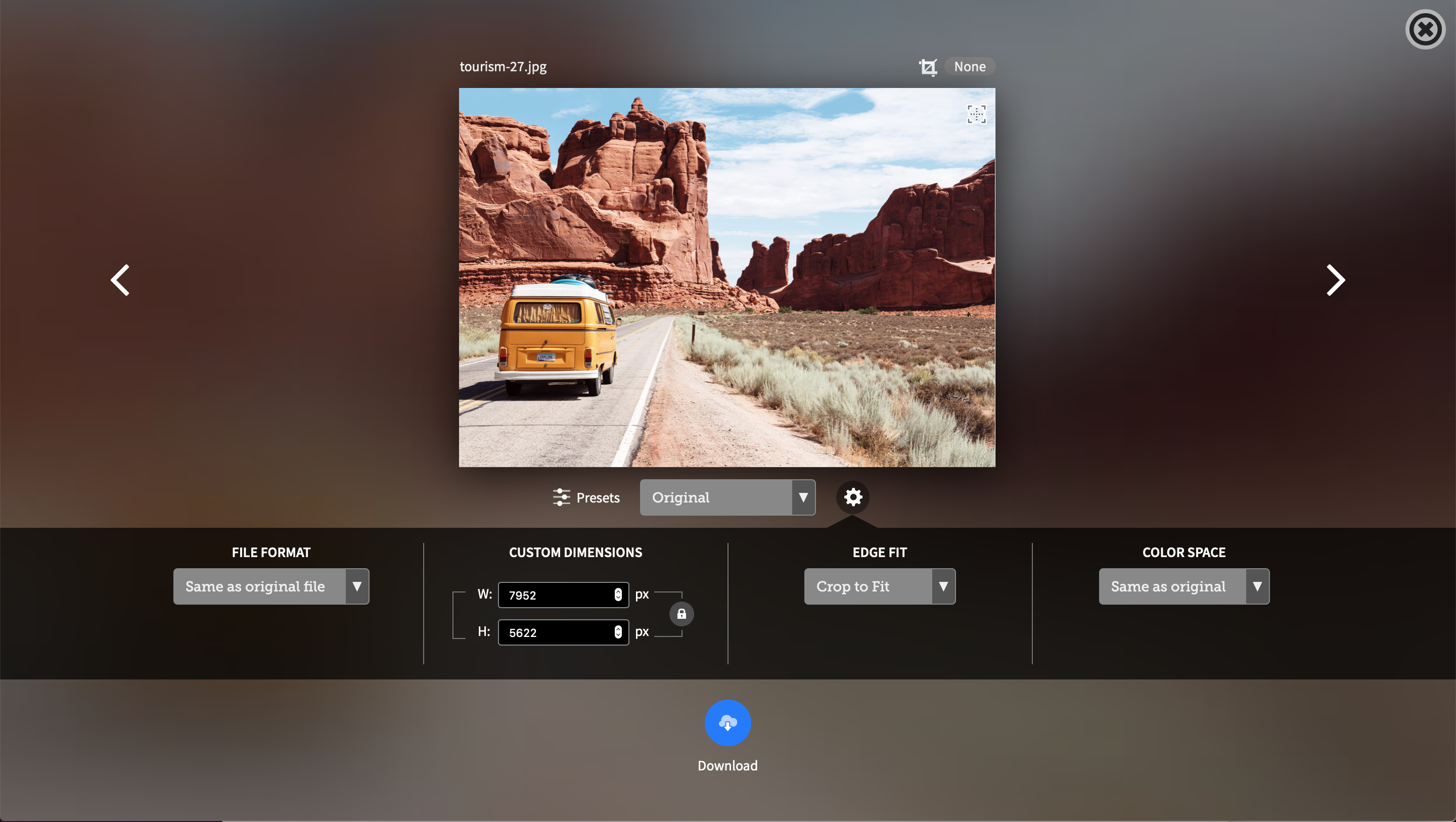
If customizing files independently, click through each file to manually crop for the new dimensions:
- Use the zoom slider to increase or decrease the size of each file within the crop boundaries.
- Drag the target symbol on the file image to move the file within the cropped area.
8. When ready, click Download in the bottom of the cropper tool.
Your file will download automatically or the Queue Manager will open at the Downloads tab.
9. Click Collect on this download in the Queue Manager. A download window will appear in your browser.
10. Save the customized items to their destination on your local computer or server.
More on downloading:
-
Page:
-
Page:
-
Page:
-
Page:
-
Page:
You are here:
