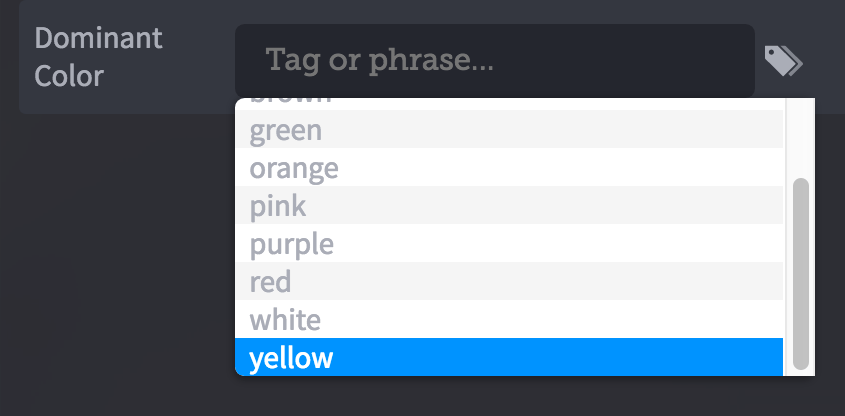Click once in a keyword field to open a list of controlled keyword tags that have been preset for this field.
If there is no controlled keyword list, add new keywords by entering words or phrases in the keyword field. Press Return on your keyboard to embed each keyword in the file.
See our tips to Choose strong keywords.